Приложение к Samsung ML-1510
Использование принтера в ОС Linux
Установка драйвера принтера Требования к системе
Поддерживаемые ОС
• Redhat 6.2/7.0/7.1 и выше
• Linux Mandrake 7.1/8.0 и выше
• SuSE 6.4/7.0/7.1 и выше
• Debian 2.2 и выше
• Caldera OpenLinux 2.3/2.4 и выше
• Turbo Linux 6.0 и выше
• Slackware 7.0/7.1 и выше
Рекомендуемые требования
• Pentium IV 1 GHz или больше
• ОЗУ 256 МБ или больше
• Место на диске 1 GB или больше
Программное обеспечение
• Glibc 2.1 или выше
• GTK+ 1.2 или выше
• GhostScript
Установка драйвера принтера ML-1510
1 Убедитесь в том, что принтер подсоединен к компьютеру. Включите компьютер и принтер.
2 При появлении окна "Administrator Login" напечатайте "root" в поле "Login" и введите системный пароль.
Для установки программного обеспечения принтера вы должны зарегистрироваться как супер-пользователь (root). Если вы не являетесь супер-пользователем, обратитесь к системному администратору.
3 Вставьте компакт-диск с программным обеспечением принтера. Компакт-диск запускается автоматически.
Если компакт-диск не запускается автоматически, щелкните значок в нижней части окна. В появившемся экране терминала напечатайте:
[root@local/root]# cd /mnt/cdrom (каталог компакт-диска) [root@local cdrom]# ./setup.sh
4 Выберите тип установки: Recommended или Expert и щелкните Continue.
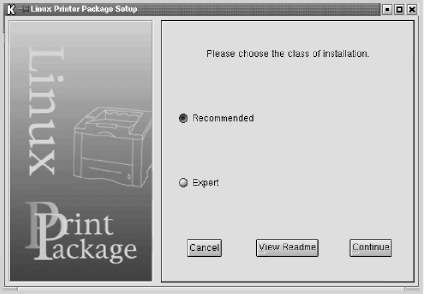 Recommended выполняется полностью автоматически и не требует вмешательства пользователя. Установка Expert позволяет выбрать путь для установки или систему печати.
5 Если вы выбрали Recommended, перейдите к шагу 6.
При установке Expert выберите нужные параметры и щелкните Begin Install.
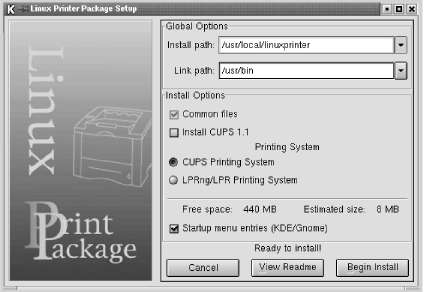
6 Начинается установка драйвера принтера. После завершения установки щелкните Start.
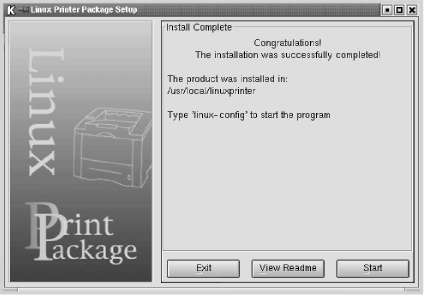
7 Открывается окно "Linux Printer Configuration". Щелкните значок Add Printer в панели инструментов в верхней части окна.
В зависимости от используемой системы печати может появится окно "Administrator Login". Напечатайте "root" в поле "Login" и введите системный пароль.
8 Вы видите принтеры, добавленные к системе. Выберите принтер, который будет использоваться. Вкладки с функциями, доступными для выбранного принтера, появляются в верхней части окна "Add a Printer".
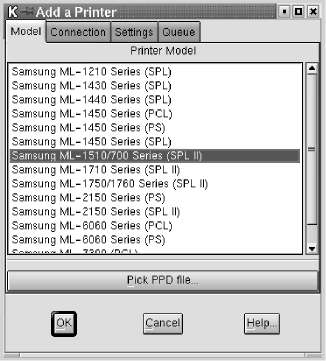
9 Щелкните вкладку Connection и убедитесь, что порт принтера установлен правильно. Если он установлен неправильно, измените параметры устройства.
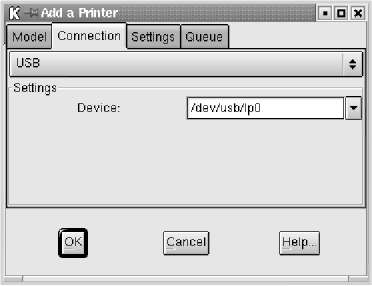
10 Текущие параметры принтера можно просмотреть на вкладке Settings и вкладке Queue. При необходимости параметры можно изменить.
В зависимости от используемого принтера параметры могут различаться. В зависимости от используемой системы печати поля "Description" и "Location" на экране "Queue" могут не появляться.
11 Для выхода щелкните ОК.
12 При появлении вв окне сообщение о том, что новый принтер успешно сконфигурирован, щелкните ОК.
13 Вновь открывается окно "Linux Printer Configuration". На вкладке Info вы можете просмотреть сведения о принтере. При необходимости конфигурацию принтера можно изменить.
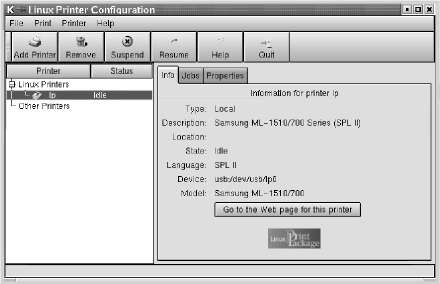
Изменение метода подсоединения принтера
Если вы изменили метод подсоединения принтера с интерфейса USB на параллельный интерфейс или наоборот во время использования, вы должны переконфигурировать ваш принтер Linux, добавив принтер в систему. Выполните следующие действия.
1 Убедитесь в том, что принтер подсоединен к компьютеру. Включите компьютер и принтер.
2 При появлении окна "Administrator Login" напечатайте "root" в поле "Login" и введите системный пароль.
Для установки нового принтера в систему печати вы должны зарегистрироваться как супер-пользователь (root). Если вы не являетесь супер-пользователем, обратитесь к системному администратору.
3 Щелкните значок "Startup Menu" в нижней части рабочего стола, выберите Linux Printer и Configuration Tool.
Вы можете также вызвать окно Linux Printer Configuration, напечатав "linux-config" на экране "Terminal".
4 При появлении окна Linux Printer Configuration щелкните значок Add Printer в панели инструментов в верхней части окна.
5 Щелкните вкладку Connection в верхней части окна Add a Printer.
Убедитесь в том, что порт принтера установлен должным образом. Если он установлен неправильно, измените параметры устройства.
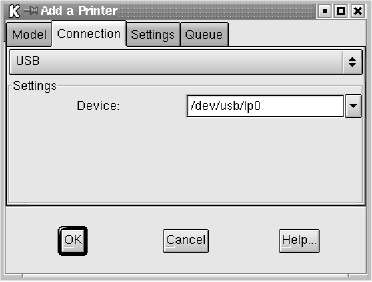
6 Щелкните ОК.
Удаление драйвера принтера
1 Щелкните значок "Startup Menu" в нижней части рабочего стола, выберите Linux Printer и Configuration Tool.
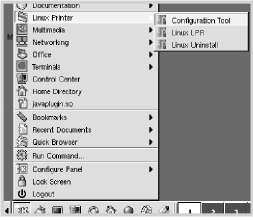
Вы можете также вызвать окно "Linux Printer Configuration", напечатав "linux-config" на экране "Terminal".
2 В окне Linux Printer Configuration выберите команду Uninstall в меню File.
3 Открывается окно Administrator Login. Напечатайте "root" в поле "Login" и введите системный пароль. Щелкните Proceed.
Для удаления программного обеспечения принтера вы должны зарегистрироваться как супер-пользователь (root). Если вы не являетесь супер-пользователем, обратитесь к системному администратору.
4 Появляется окно сообщения с запросом на подтверждение удаления. Щелкните Yes.
5 Выберите Complete uninstall и щелкните Uninstall.
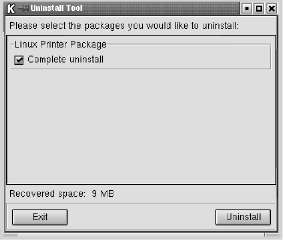
6 Щелкните ОК, чтобы начать удаление.
7 После завершения удаления щелкните Finished.
Использование утилиты конфигурации
Утилита конфигурации позволяет выполнять задачи администрирования, включая добавление и удаление нового принтера, а также изменение глобальных параметров. Постоянные пользователи могут также использовать утилиту для простой проверки очередей заданий, просмотра свойств принтера и изменения своих локальных предпочтений.
Для доступа к утилите конфигурации:
1 Щелкните значок "Startup Menu" в нижней части экрана, выберите Linux Printer и Configuration Tool. Появляется окно "Linux Printer Configuration".
Вы можете открыть окно "Linux Printer Configuration" с экрана "Terminal", напечатав "linux-config".
2 В левой части окна Linux Printer Configuration показан список установленных принтеров. В правой части окна показано несколько вкладок, отображающих сведения о выбранном принтере.
Выберите ваш принтер, если он еще не выбран.
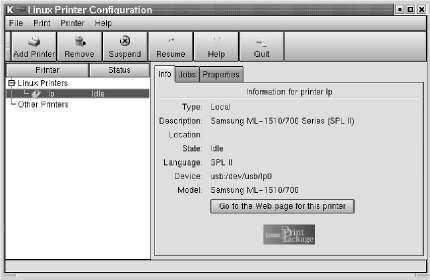
3 На вкладке Info показаны общие сведения о принтере.
Если вы являетесь пользователем Интернета, вы можете щелкнуть страницу Go to the Web для доступа к вэб-странице компании Samsung.
Щелкните вкладку Job для проверки и управления очередью заданий для выбранного принтера. Вы можете приостановить, возобновить или удалить специфическое задание (задания) в очереди. Вы можете перетащить специфическое задание (задания) мышью в очередь заданий другого принтера.
Вкладка Properties позволяет изменять параметры принтера по умолчанию.
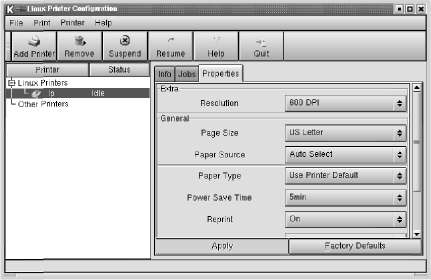
Постоянные пользователи могут переопределять системные параметры, установленные администратором. Когда постоянный пользователь щелкает Apply, эти пользовательские параметры сохраняются в профиле пользователя и могут быть позднее использованы с LLPR. Если утилита конфигурации выполняется администратором, параметры сохраняются как новые глобальные значения по умолчанию.
Изменение свойств LLPR
Вы можете настроить свойства принтера, открыв окно "LLPR Properties".
Чтобы открыть окно LLPR Properties:
1 В приложении выберите команду Print.
2 При открытии окна Linux LPR щелкните Properties.
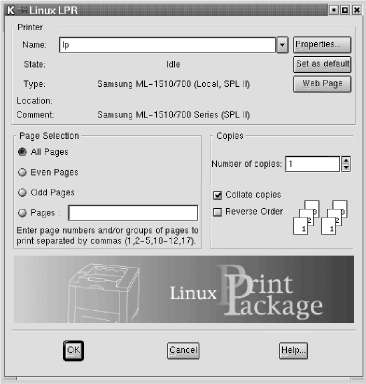
Окно LLPR можно также открыть следующим способом:
• Щелкните значок "Startup Menu" в нижней части экрана, выберите Linux Printer, а затем Linux LPR.
• Если окно "Linux Printer Configuration" уже открыто, выберите Test Print в меню Print.
3 Открывается окно LLPR Properties.
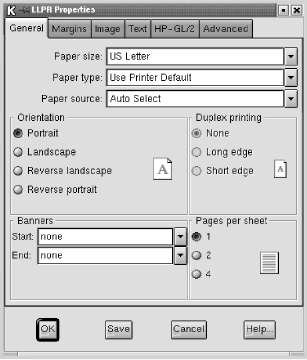
Вы видите шесть следующих вкладок в верхней части окна:
• General - позволяет изменять размер бумаги, тип бумаги, источник бумаги, ориентацию документа, включать дуплекс, добавлять начальные и конечные баннеры и изменять число страниц, печатаемых на одном листе.
• Margins - позволяет указать поля страницы. На рисунке справа показаны текущие установки. Эти поля не применяются при печати стандартных данных PostScript.
• Image - позволяет устанавливать параметры изображения, которые будут использоваться при печати файлов изображений (т.е., когда документ не-PostScript передается в LLPR из командной строки). Однако параметры цвета будут действовать и для postscript-документов.
• Text - позволяет выбрать плотность текста и включить или выключить составной цвет.
• HP-GL/2 - позволяет установить параметры по умолчанию для печати документов формата HP-GL/2, который применяется в некоторых плоттерах.
• Advanced - позволяет переопределить параметры принтера по умолчанию.
Если вы щелкните кнопку Save в нижней части окна, параметры будут сохраняться между сеансами LLPR.
Используйте кнопку Help для просмотра подробных сведений о параметрах в этом окне.
4 Для применения параметров щелкните ОК в окне LLPR
Properties. Вы вернетесь в окно Linux LPR. Для начала печати щелкните ОК.
Характеристики принтера
|
|
|
|
Скорость печатиа
|
До 14 страниц в минуту (А4), До 15 страниц в минуту (Letter)
|
|
Разрешение
|
Разрешение 600 х 600 точек на дюйм
|
|
Время до печати первой страницы
|
12 секунд
|
|
Время прогрева
|
30 секунд
|
|
Электрические характеристики
|
110-127 В переменного тока (США, Канада) / 240 В переменного тока (другие страны), 50/60 Гц
|
|
Потребляемая мощность
|
В среднем 330 Вт во время работы Менее 10 Вт в спящем режиме
|
|
Акустический шумь
|
В режиме ожидания: Менее 35 дБА; Во время работы: Менее 52 дБА
|
|
|
Картридж
|
|
Срок службы картриджа
|
3000 страниц при заполнении 5%
|
|
Нагрузка
|
Ежемесячно: Максимум до 15000 страниц
|
|
Вес
|
7 кг
|
|
Масса упаковки
|
Бумага: 1,76 кг, пластмасса: 0,2 кг
|
|
Внешние размеры (Ш x Г x В)
|
352x372x196 мм/ 13,8 x 14,6x7,7 дюйма
|
|
Условия окружающей среды
|
Температура: 10 - 32 °С/50 - 90 °F; влажность: 20 ~ 80 % отн. влажн.
|
|
Эмуляция
|
SPL
|
|
Оперативная память (ОЗУ)
|
2 МБ (не расширяемая)
|
|
Шрифты
|
Шрифт Windows
|
|
Интерфейс
|
• Стандарт интерфейса USB - совместимый с USB 1.1 -1 порт 12 Мбит/с
|
a. Скорость печати зависит от операционной системы, скорости вычислений, прикладных программ, способа подключения, типа и размера бумаги, сложности работы.
b. Уровень шума (ISO 7779)
c. В зависимости от операционной системы, интервала печати, типа и размера бумаги.
Характеристики бумаги
Принтер может работать с такими материалами для печати, как нарезная бумага (включая бумагу, изготовленную на 100 % из переработанного волокна), конверты, наклейки, прозрачная пленка, а также бумага специальных размеров. Плотность, состав, волокно и содержание влаги являются важными факторами, определяющими производительность принтера и качество вывода. Использование бумаги, не соответствующей рекомендациям, перечисленным в этом руководстве пользователя, может вызвать следующие неполадки:
• низкое качество печати;
• частые замятия бумаги;
• преждевременный износ принтера.
• Некоторые виды бумаги могут отвечать рекомендациям этого руководства, но все же не давать удовлетворительных результатов. Это может быть следствием неправильного обращения, недопустимой температуры и влажности или других факторов, не контролируемых компанией Samsung.
• Перед покупкой больших партий бумаги убедитесь, что бумага соответствует рекомендациям, приведенным в данном "Руководстве пользователя".
Использование бумаги, не соответствующей рекомендациям, может вызвать неполадки, требующие ремонта. Подобный ремонт не обеспечивается гарантий Samsung или соглашениями на обслуживание.
Рекомендации по использованию бумаги
Для достижения наилучших результатов используйте обычную бумагу 75 г/м2 (20 фунтов). Бумага должна быть высокого качества и не иметь разрезов, разрывов, пятен, свободных частиц, пыли, складок, размывов и скрученных или согнутых краев.
Если вы не уверены относительно типа используемой бумаги (например, документная или переработанная), посмотрите этикетку на упаковке.
Следующие неполадки может вызвать ухудшение качества печати, замятия или даже повреждение принтера.
|
Симптом
|
Проблема с
|
Решение
|
|
|
|
|
|
Низкое качество печати или плохое прилипание тонера, неполадки при подаче
|
Слишком влажная, слишком грубая, слишком гладкая или тисненая бумага, дефектная партия бумаги
|
Попробуйте печатать на другой бумаге, 100 - 250 по Щеффилду, с содержанием влаги 4 ~ 5 %.
|
|
Исчезновение точек растра на светлых участках, замятия, скручивание
|
Неправильное хранение
|
Храните бумагу плоско, во влагонепроницаемой упаковке.
|
|
Высокое затемнение фона серым/износи принтера
|
Слишком плотная
|
Используйте бумагу меньшей плотности, откройте задний выводной лоток.
|
|
Сильное скручивание при подаче
|
Слишком влажная бумага, с неверным направлением зерен или коротковолокнистая
|
• Откройте задний выводной лоток. • Используйте длинноволокнистую бумагу.
|
|
Замятия, повреждение принтера
|
Вырезы или перфорация
|
Не используйте бумагу с вырезами или перфорацией.
|
|
Неполадки при подаче
|
Зубчатые края
|
Используйте высококачественную бумагу.
|
• Не используйте фирменные бланки с низкотемпературными чернилами (например, бумагу, применяемую в термографической печати).
• Не применяйте объемные или тисненые печатные бланки.
• Для закрепления тонера на бумаге принтер использует высокую температуру и давление. Убедитесь в том, что листы цветной бумаги или печатные формы напечатаны чернилами, совместимыми с температурой закрепления (200 °С или 392 °F в течение 0,1 секунды).
<<<назад
при использовании материалов ссылка на сайт awella.ru обязательна
|