Оптимизация качества текста или изображений на принтере HP LASERJET ENTERPRISE FLOW MFP M830
Оптимизация качества текста или изображений
Оптимизируйте отправку в зависимости от типа сканируемых изображений: текст, графика или фотографии.
1. На главном экране панели управления устройства нажмите кнопку, чтобы найти IP-адрес устройствафункции сканирования/отправки.
• Сохранение в сетевую папку
• Сохранение в памяти устройства
• Сохранение на USB
• Сканирование в SharePoint
2. Коснитесь кнопки Дополнительные параметры, затем-Оптимизация текста/фотографий.
3. Выберите один из предлагаемых вариантов или коснитесь Регулировка вручную и переместите ползунок в области Оптимизировать для. Нажмите кнопку ОК.
4. Нажмите кнопку "Пуск"
Эти настройки — временные. После выполнения задания возвращаются настройки устройства по умолчанию.
Проверка параметров качества печати
Эта настройка управляет уровнем сжатия при сохранении файла. Для наивысшего качества выберите наивысшее значение параметра.
1. На главном экране панели управления устройства перейдите к кнопке Администрирование и нажмите ее.
2. Откройте меня Настройки сканирования/цифровой передачи.
3. Выберите категорию параметров сканирования и отправки, которые требуется настроить.
4. Откройте меню Параметры заданий по умолчанию.
5. Коснитесь кнопки Качество вывода.
6. Выберите одну из предопределенных настроек. Нажмите кнопку Сохранить.
7. Нажмите кнопку "Пуск".
Очистите подающие ролики и подающую пластину устройства подачи документов.
1. Приподнимите фиксатор устройства подачи документов.
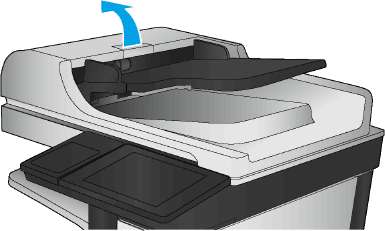
2. Откройте крышку устройства подачи документов.
3. С помощью сжатого воздуха или ткани без ворса, смоченной в теплой воде, удалите видимые ворсинки и пыль с каждого ролика подачи бумаги и разделительной пластины.
Поднимите блок ролика, чтобы очистить второй ролик.

4. Закройте крышку устройства АПД.
Улучшение качества факсимильных изображений
• Проверьте нет ли загрязнения на стекле сканера
• Проверка параметров разрешения при отправке факса
• Проверка настроек изменения изображения,
• Оптимизация качества текста или изображений факса
• Проверьте настройки исправления ошибок
• Отправка задания на другой факсимильный аппарат
• Очистите подающие ролики и подающую пластину устройства подачи документов,
• Проверка параметра масштабирования под формат страницы
• Проверка факсимильного аппарата отправителя
Проверьте нет ли загрязнения на стекле сканера
Со временем на стекле сканера и заднике белого цвета могут появиться пятна, способные повлиять на качество получаемых документов. Чтобы очистить сканер, выполните следующие действия.
1. Нажмите кнопку питания для выключения устройства, затем отсоедините кабель питания из электрической розетки.

2. Откройте крышку сканера.
3. Очистите стекло сканера, полосы устройства подачи документов и задник белого цвета мягкой тканью или губкой, смоченной в неабразивном очистителе для стекол.
Не используйте для очистки каких либо деталей устройства абразивные материалы, ацетон, бензол, аммиак, этиловый спирт или четыреххлористый углерод, так как это может привести к повреждению устройства. Не лейте жидкость прямо на стекло или валик. Жидкость может просочиться и повредить устройство.
Если при использовании устройства подачи документов на копиях присутствуют полосы, очистите небольшой участок стекла в левой части сканера.
4. Протрите насухо стекло и белые пластиковые части или замшевой хлопчатобумажной тканью, чтобы избежать образования пятен.
5. Подключите кабель питания к электророзетке и нажмите кнопку питания, чтобы включить устройство.
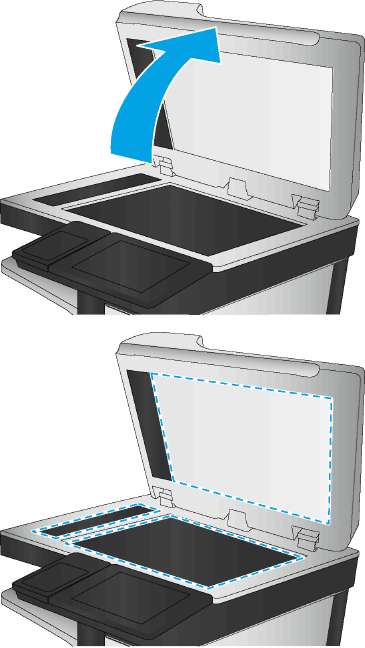 <<<назад
далее>>>
<<<назад
далее>>>
при использовании материалов ссылка на сайт awella.ru обязательна
|