Задания печати (Windows) на принтере LASERJET ENTERPRISE M806
Как выполнять печать (Windows)
Ниже приведено описание процесса печати для Windows.
1. Из окна программы выберите параметр Печать.
2. Выберите устройство из списка принтеров, затем - Свойства или Параметры (в зависимости от конкретной программы).
3. Нажмите или коснитесь вкладок в драйвере печати, чтобы настроить доступные функции.
4. Нажмите или коснитесь кнопки ОК, чтобы вернуться в диалоговое окно Печать. Выберите количество печатаемых копий сданного экрана.
5. Нажмите или коснитесь ОКдля печати задания.
Автоматическая печать на обеих сторонах (Windows)
Окна вашего драйвера печати могут отличаться от приведенных здесь, но действия остаются теми же.
1. Из окна программы выберите параметр Печать.
2. Выберите устройство из списка принтеров, затем - Свойства или Параметры (в зависимости от конкретной программы).
3. Перейдите на вкладку Окончательная обработка.
4. Установите флажок Печать на обеих сторонах. Нажмите кнопку ОК, чтобы закрыть диалоговое окно Свойства документа.
5. В диалоговом окне Печать нажмите кнопку ОК, чтобы отправить задание на печать.
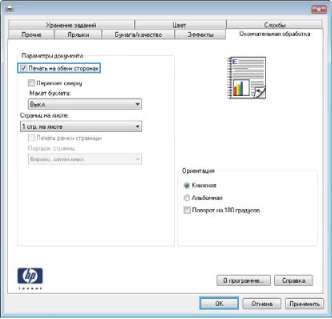
Двусторонняя печать в ручном режиме (Windows)
Окна вашего драйвера печати могут отличаться от приведенных здесь, но действия остаются теми же.
1. Из окна программы выберите параметр Печать.
2. Выберите устройство из списка принтеров, затем - Свойства или Параметры (в зависимости от конкретной программы).
3. Перейдите на вкладку Окончательная обработка.
4. Установите флажок Печать на обеих сторонах.
Нажмите ОК, чтобы распечатать первую сторону задания печати.
5. Извлеките отпечатанную стопку из выходного приемника и поместите ее стороной для печати вверх в лоток 1.
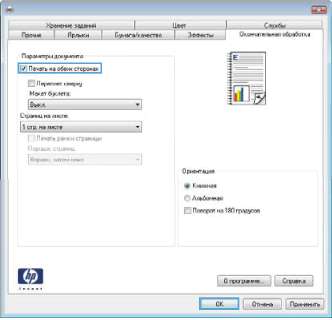
6. При появлении сообщения нажмите соответствующую кнопку на панели управления, чтобы продолжить работу.
Печатать несколько страниц на листе (Windows)
Окна вашего драйвера печати могут отличаться от приведенных здесь, но действия остаются теми же.
1. Из окна программы выберите параметр Печать.
2. Выберите устройство из списка принтеров, затем - Свойства или Параметры (в зависимости от конкретной программы).
3. Перейдите на вкладку Окончательная обработка.
4. Выберите число страниц на листе в раскрывающемся списке Страниц на листе.
5. Выберите значения параметров Печать рамки страницы, Порядок страниц и Ориентация. Нажмите кнопку ОК, чтобы закрыть диалоговое окно Свойства документа.
6. В диалоговом окне Печать нажмите кнопку ОК, чтобы отправить задание на печать.
Выбор типа бумаги (Windows)
Окна вашего драйвера печати могут отличаться от приведенных здесь, но действия остаются теми же.
1. Из окна программы выберите параметр Печать.
2. Выберите устройство из списка принтеров, затем - Свойства или Параметры (в зависимости от конкретной программы).
3. Выберите вкладку Бумага/качество.
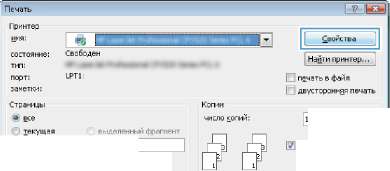
4. В раскрывающемся списке Тип бумаги выберите Дополнительно...
5. Разверните параметры Тип:.
6. Разверните категорию типов бумаги, которая наилучшим образом описывает используемый тип.
7. Выберите параметр для используемого типа бумаги и нажмите кнопку ОК.
8. Нажмите кнопку ОК, чтобы закрыть диалоговое окно Свойства документа. В диалоговом окне Печать нажмите кнопку ОК, чтобы отправить задание на печать.
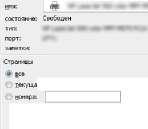 <<<назад
далее>>>
<<<назад
далее>>>
при использовании материалов ссылка на сайт awella.ru обязательна
|