Улучшение качества сканирования на принтере HP LaserJet Enterprise M725
Улучшение качества сканирования
Проверка стекла сканера на наличие загрязнений
Со временем грязь, скапливающаяся на стекле сканера и белой пластиковой подкладке, может сказаться на работе устройства. Чтобы очистить эти части устройства, выполните следующие действия.
1. Нажмите кнопку питания для выключения
устройства, а затем отсоедините кабель питания из электрической розетки.

2. Откройте крышку сканера. Выровняйте на стекле сканера бумагу с дефектами копирования, чтобы определить размещение смазанных областей или загрязнений.
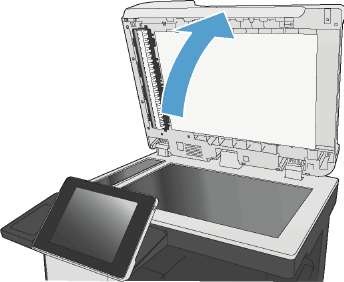
3. Очистите основное стекло сканера, стекло устройства подачи документов (небольшая полоса стекла в левой части сканера) и белое покрытие из вспененного материала. Используйте мягкую ткань или губку, смоченную в неабразивном чистящем средстве для стекол. Просушите стекло и белое пластиковое покрытие замшей или целлюлозной губкой во избежание появления пятен.
Не используйте для очистки каких-либо частей устройства абразивные вещества, а также ацетон, бензол, нашатырный и этиловый спирт или тетрахлорметан. Это может повредить устройство. Не наливайте жидкость на стекло или прижимную пластину. Она может просочиться внутрь и повредить устройство.
Если при использовании устройства подачи документов на копиях присутствуют полосы, очистите небольшой участок стекла в левой части сканера.
4. Подключите кабель питания к электророзетке и нажмите кнопку питания, чтобы включить устройство.


Проверка параметров разрешения
Установка высоких значений для разрешения и цветности увеличивает размер файла и время сканирования.
1. На главном экране панели управления устройства найдите и нажмите кнопку Администрирование.
2. Откройте меню Настройки сканирования/цифровой передачи.
3. Выберите категорию параметров сканирования и отправки, которые требуется настроить.
4. Откройте меню Параметры задания по умолчанию.
5. Нажмите кнопку Разрешение.
6. Выберите одну из предопределенных настроек. Нажмите кнопку Сохранить.
7. Нажмите кнопку Пуск.
Проверка настроек изменения изображения
Настройте эти дополнительные параметры для повышения качества изображения.
1. На главном экране панели управления устройства найдите и нажмите кнопку Администрирование.
2. Откройте меню Настройки сканирования/цифровой передачи.
3. Выберите категорию параметров сканирования и отправки, которые требуется настроить.
4. Откройте меню Параметры задания по умолчанию.
5. Нажмите кнопку Настройка изображения.
6. С помощью ползунков настройте уровни параметров Затемнение, Контраст, Резкость и Очистка фона. Нажмите кнопку Сохранить.
7. Нажмите кнопку Пуск.
Оптимизация качества текста или изображений
Оптимизируйте отправку в зависимости от типа сканируемых изображений: текст, графика или фотографии.
1. На главном экране панели управления устройства нажмите кнопку, чтобы найти IP-адрес устройствафункции сканирования/отправки.
• Сохранение в сетевую папку
• Сохранение в память устройства
• Сохранить на USB
2. Выберите параметр Дополнительные параметры и затем нажмите кнопку Оптимизация текста/ фотографий.
3. Выберите один из предварительно определенных вариантов или нажмите кнопку Настройка вручную и отрегулируйте ползунок в области Оптимизировать. Нажмите кнопку ОК.
4. Нажмите кнопку Пуск.
Эти настройки — временные. После выполнения задания возвращаются настройки устройства по умолчанию.
<<<назад
далее>>>
при использовании материалов ссылка на сайт awella.ru обязательна
|