Печать с верхним и нижним колонтитулом на принтере Epson WorkForce Pro WF-M5799DWF
Печать с верхним и нижним колонтитулом
Такие данные, как имя пользователя и дата печати, можно печатать в виде верхнего или нижнего колонтитула.



На вкладке драйвера принтера Дополнительные настройки щелкните Функции водяных знаков, затем выберите Колонтитулы. Щелкните Настройки, затем выберите элементы, которые необходимо напечатать.
Печать водяного знака
На своих отпечатках вы можете печатать водяные знаки, например «Конфиденциально», или шаблоны защиты от копирования. Если напечатать шаблон защиты от копирования, то при фотокопировании проявятся скрытые буквы, что позволит отличить оригинал от копий.
Защита от копирования доступна при выполнении следующих условий.
Бумага: обычная бумага, бумага для копирования, Letterhead, вторичная бумага, цветная бумага, бумага с предварительной печатью или высококачественная обычная бумага
Качество: Стандартный
Автоматическая 2-сторонняя печать: не выбрано
Коррекция тона: Автоматический
Вы также можете добавить собственный водяной знак или шаблон защиты от копирования.
На вкладке драйвера принтера Дополнительные настройки щелкните Функции водяных знаков, затем выберите Защита от копирования или Водяной знак. Щелкните Настройки для изменения таких сведений, как размер, плотность или позиция шаблона или отметки.
Печать файлов, защищенных паролем
Можно задать пароль для задания печати, чтобы оно печаталось только после ввода пароля на панели управления принтера.


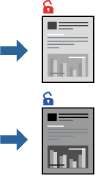
На вкладке драйвера принтера Дополнительные настройки выберите Конфиденциальное задание и введите пароль.
Чтобы напечатать задание, выберите Конфид. задание на главном экране панели управления принтера. Выберите задание, которое необходимо напечатать, затем введите пароль.
Печать нескольких файлов вместе
Упрощенный организатор заданий позволяет объединять несколько файлов, созданных в разных приложениях, и печатать их в одном задании на печать. Для объединенных файлов, например многостраничных макетов и 2-сторонней печати, можно задать настройки печати.

На вкладке драйвера печати Главное выберите Упрощенный организатор заданий. При начале печати отображается окно Упрощенный организатор заданий. При открытом окне Упрощенный организатор заданий откройте файл для объединения с текущим файлом и повторите перечисленные выше шаги.
При выборе задания печати, которое добавлено в Печать проекта в окне Упрощенный организатор заданий, можно изменить макет страницы.
Щелкните Печать в меню Файл, чтобы начать печать.
Если закрыть окно Упрощенный организатор заданий перед добавлением всех данных печати в Печать проекта, задание печати, над которым вы в настоящее время работаете, отменяется. Щелкните Сохранить в меню Файл для сохранения текущего задания. Сохраненные файлы имеют расширение ECL.
Чтобы открыть Печать проекта, щелкните Упрощенный организатор заданий на вкладке драйвера принтера Сервис, чтобы открыть окно Упрощенный организатор заданий. Для выбора файла выберите Открыть из меню Файл.
Корректировка тона печати
Тон, используемый в задании на печать, можно корректировать.


Эти корректировки не применяются к исходным данным.
На вкладке драйвера принтера Дополнительные настройки выберите значение Настройка для параметра Коррекция тона. Щелкните Расширенные, чтобы открыть окно Коррекция тона, затем выберите метод коррекции тона.
Значение Автоматический выбрано по умолчанию на вкладке Дополнительные настройки. С помощью этой настройки тон автоматически корректируется в соответствии с типом бумаги и параметрами качества печати.
Печать для подчеркивания тонких линий
Можно сделать толще те линии, которые являются слишком тонкими для печати.
На вкладке драйвера принтера Дополнительные настройки щелкните Параметры изображения в настройке Коррекция тона. Выберите Выделять тонкие линии.
Повышение качества печати светлых линий и текста
Можно повысить качество печати светлых букв и линий, сделав их более заметными, а также повысить четкость изображения.


На вкладке драйвера принтера Дополнительные настройки щелкните Параметры изображения в настройке Коррекция тона. Выберите Улучшение светлого текста и линий.
Печать четких штрихкодов
Для удобства сканирования можно напечатать четкий штрихкод. Включите эту функцию, только если напечатанный штрихкод не удается отсканировать.
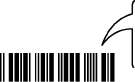
Можно использовать эту функцию при следующих условиях.
Бумага: обычная бумага, бумага для копирования, Letterhead, вторичная бумага, цветная бумага, бумага с предварительной печатью, высококачественная обычная бумага, плотная бумага или конверты
Качество: Стандартный
В зависимости от обстоятельств уменьшение размытия не всегда возможно.
На вкладке драйвера принтера Сервис щелкните Расширенные параметры, затем выберите Режим штрих-кода.
Отмена печати
Вы можете отменить задание печати на компьютере. Однако невозможно отменить задание на печать с компьютера, если оно уже полностью передано на принтер. В этом случае задание необходимо отменить с помощью панели управления на принтере.
Отмена задания на печать
На компьютере щелкните правой кнопкой мыши принтер в разделе Устройства и принтеры, Принтер или Принтеры и факсы. Щелкните Что печатается, щелкните правой кнопкой мыши задание, которое необходимо отменить, затем выберите Отмена.
Параметры меню для драйвера печати
Откройте окно печати в приложении, выберите принтер, затем откройте окно драйвера принтера.
Меню зависит от выбранной опции.
Вкладка Главное
|
Предустановки печати
|
Добавить/Удалить предустановки
|
Можно добавить или удалить собственные предустановки для часто используемых настроек бумаги. Выберите в этом списке нужную предустановку.
|
|
Показать настройки
|
Отображает список элементов, заданных в настоящее время на вкладках Главное и Дополнительные настройки.
|
|
По умолчанию
|
Возврат всех настроек до их заводских значений. Настройки на вкладке Дополнительные настройки также возвращаются до своих значений по умолчанию.
|
|
Уровень чернил
|
Отображение приблизительного уровня чернил.
|
|
Источник бумаги
|
Выбор источника подачи бумаги. Выберите Автоматический выбор для автоматического выбора источника бумаги, указанного в параметре Настройка параметров бумаги на принтере.
|
|
Размер документа
|
Выбор размера бумаги, на которой следует печатать. При выборе Пользовательское укажите длину и ширину листа.
|
|
Ориентация
|
Выбор ориентации печати.
|
|
Тип бумаги
|
Выбор типа бумаги для печати.
|
|
Качество
|
Выбор качества печати для текущего задания. Доступные параметры зависят от выбранного типа бумаги.
|
|
Двусторонняя печать
|
Позволяет печатать на двух сторонах носителя.
|
|
Настройки
|
Можно указать значения для полей и сгиба переплета. При печати многостраничных документов можно выбрать сторону страницы (лицевая/оборотная), с которой начнется печать.
|
|
Плотность печати
|
Выбор типа документа для настройки плотности печати. При правильном выборе плотности печати изображения не будут проступать на оборотной стороне. Выберите Пользовательское, чтобы настроить плотность печати вручную.
|
|
Многостраничность
|
Печать нескольких страниц на одном листе бумаги или плакатная печать. Щелкните Порядок печати, чтобы задать порядок печати страниц.
|
|
Копии
|
Выбор количества копий для печати.
|
|
Подбор
|
Печать многостраничных документов с подборкой по порядку и их сортировкой по комплектам.
|
|
Обратный порядок
|
Позволяет начинать печать с последней страницы, чтобы страницы напечатанных документов складывались в правильном порядке.
|
|
Тихий режим
|
Снижение уровня шума при работе принтера. Учтите, что при этом может снизиться скорость печати.
|
|
Просмотр
|
Предварительный просмотр документов перед началом печати.
|
|
Упрощенный организатор заданий
|
Печать с помощью функции Упрощенный организатор заданий.
|
Вкладка Дополнительные настройки
|
Предустановки печати
|
Добавить/Удалить предустановки
|
Можно добавить или удалить собственные предустановки для часто используемых настроек бумаги. Выберите в этом списке нужную предустановку.
|
|
Показать настройки
|
Отображает список элементов, заданных в настоящее время на вкладках Главное и Дополнительные настройки.
|
|
По умолчанию
|
Возврат всех настроек до их заводских значений. Настройки на вкладке Главное также возвращаются до своих значений по умолчанию.
|
|
Размер документа
|
Выберите размер вашего документа.
|
|
Бумага на выходе
|
Выбор размера бумаги, на которой следует печатать. Если значение Бумага на выходе отличается от Размер документа, то автоматически выбирается вариант Уменьшить/ Увеличить. Нет необходимости выбирать значение Бумага на выходе, если документы печатаются без изменения размера.
|
|
Уменьшить/ Увеличить
|
Позволяет уменьшить или увеличить размер документа.
|
|
Уместить на странице
|
Автоматически уменьшайте или увеличивайте документ для размещения на бумаге, размер которой выбран в Бумага на выходе.
|
|
Масштаб
|
Печать с использованием определенного процентного соотношения.
|
|
В центре
|
Печать изображений по центру бумаги.
|
|
Коррекция тона
|
Автоматический
|
Служит для автоматической корректировки тона изображений.
|
|
Настройка
|
Позволяет выполнять ручную коррекцию тона. Щелкните Расширенные для получения доступа к дополнительным настройкам.
|
|
Параметры изображения
|
Включает параметры качества печати, например Выделять текст. Можно также утолщить тонкие линии, чтобы они лучше были видны на отпечатках.
|
|
Функции водяных знаков
|
Позволяет выполнить настройки шаблонов защиты от копирования или водяных знаков.
|
|
Конфиденциальное задание
|
Защита конфиденциальных документов паролем при печати. Если вы используете эту функцию, данные печати сохраняются в принтере и могут быть напечатаны только после ввода пароля на панели управления принтера. Щелкните Параметры, чтобы изменить настройки.
|
|
Дополнительные настройки
|
Повернуть на 180°
|
Поворот страниц на 180 градусов перед печатью. Эта функция полезна при печати на такой бумаге, как конверты, которые загружаются в принтер в определенном направлении.
|
|
Высокая скорость
|
Печать при движении печатающей головки в обе стороны. Скорость печати повысится, однако качество может снизиться.
|
|
Зеркально
|
Изображение поворачивается зеркально для печати.
|
Вкладка Сервис
|
Проверка дюз
|
При выполнении данной функции распечатывается шаблон проверки дюз, чтобы проверить, не забились л и дюзы.
|
|
Прочистка печатающей головки
|
Прочистка забитых дюз в печатающей головке.В связи с тем что эта функция использует некоторое количество чернил, прочищайте печатающую головку, только если дюзы действительно забились.
|
|
Упрощенный организатор заданий
|
Откроется окно Упрощенный организатор заданий.Можно сохранить и изменить данные.
|
|
EPSON Status Monitor 3
|
Откроется окно EPSON Status Monitor 3.Здесь можно просмотреть состояние принтера и расходных материалов.
|
|
Контролируемые параметры
|
Позволяет изменить настройки элементов в окне EPSON Status Monitor 3.
|
|
Расширенные параметры
|
Позволяет выбрать различные настройки.Щелкните правой кнопкой мыши каждый элемент для просмотра более подробных сведений в окне Справка.
|
|
Очередь на печать
|
Отображение заданий, ожидающих печати.Можно проверить, приостановить или возобновить задания печати.
|
|
Информация о принтере и опциях
|
Можно зарегистрировать учетные записи пользователей.Если на принтере настроено управление доступом, необходимо зарегистрировать вашу учетную запись.
|
|
Язык
|
Изменяет язык, используемый в окне драйвера принтера.Чтобы применить настройки, закройте драйвер принтера, затем снова откройте его.
|
|
Обновление программного обеспечения
|
Запуск EPSON Software Updater для проверки актуальной версии приложений в Интернете.
|
|
Техническая поддержка
|
Позволяет получить доступ к веб-сайту технической поддержки.
|
|
|
<<<назад
далее>>>
при использовании материалов ссылка на сайт awella.ru обязательна
|