Улучшение качества изображения при сканировании на принтере HP Color LaserJet Enterprise MFP M577
Если проблема продолжает возникать, воспользуйтесь следующими дополнительными решениями.
Проверьте нет ли загрязнения на стекле сканера
Со временем на стекле сканера и заднике белого цвета могут появиться пятна, способные повлиять на качество получаемых документов. С помощью следующей процедуры очистите сканер в случае если напечатанные страницы содержат полосы, нежелательные линии, черные точки, имеют низкое качество печати или нечеткий текст.
1. Нажмите кнопку питания, чтобы выключить принтер, затем отсоедините кабель питания из электрической розетки.

2. Откройте крышку сканера.
3. Очистите стекло сканера, полосы устройства подачи документов и задник белого цвета мягкой тканью или губкой,смоченной в неабразивном очистителе для стекол.
Не используйте для очистки каких-либо частей принтера абразивные вещества, а также ацетон, бензол, нашатырный и этиловый спирт или тетрахлорметан. Это может повредить принтер. Не наливайте жидкость на стекло или прижимную пластину. Она может просочиться внутрь и повредить принтер.
Если при использовании устройства подачи документов на копиях присутствуют полосы, очистите небольшой участок стекла в левой части сканера.
4. Протрите насухо стекло и белые пластиковые части или замшевой хлопчатобумажной тканью, чтобы избежать образования пятен.
5. Подключите кабель питания к электророзетке и нажмите кнопку питания, чтобы включить принтер.
Проверка параметров разрешения
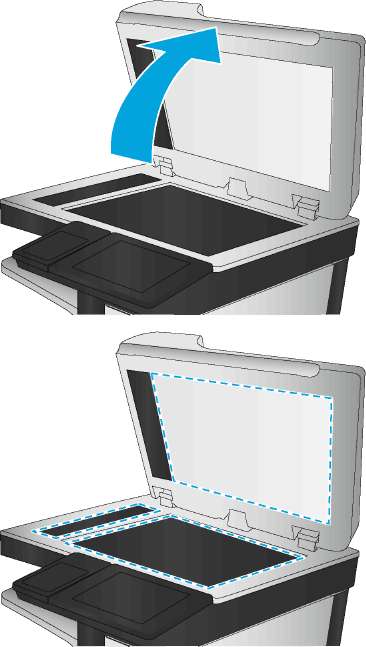
Установка высоких значений для разрешения и цветности увеличивает размер файла и время сканирования.
Чтобы настроить параметр разрешения, выполните следующие действия
1. На главном экране панели управления принтера выполните прокрутку до кнопки Администрирование и нажмите ее.
2. Откройте меня Настройки сканирования/цифровой передачи.
3. Выберите категорию параметров сканирования и отправки, которые требуется настроить.
4. Откройте меню Параметры заданий по умолчанию.
5. Коснитесь кнопки Разрешение.
6. Выберите одну из предопределенных настроек. Нажмите кнопку Сохранить.
7. Нажмите кнопку "Пуск".
Проверка настроек цвета
Чтобы настроить параметр цветопередачи, выполните следующие действия.
1. На главном экране панели управления устройства перейдите к кнопке Администрирование и нажмите ее.
2. Откройте меня Настройки сканирования/цифровой передачи.
3. Выберите категорию параметров сканирования и отправки, которые требуется настроить.
4. Откройте меню Параметры заданий по умолчанию.
5. Нажмите кнопку Цветн./черн.
6. Выберите одну из предопределенных настроек. Нажмите кнопку Сохранить.
7. Нажмите кнопку "Пуск"
Проверка настроек изменения изображения
Настройте эти дополнительные параметры для повышения качества изображения:
• Резкость. Сделать изображение чётче или мягче. Например, при увеличении резкости повышается четкость текста, а при её уменьшении изображение на фотографиях выглядит более гладким.
• Темный цвет. Увеличьте или уменьшите интенсивность черной и белой составляющих цветов.
• Контрастность. Увеличьте или уменьшите разность между наиболее светлыми и наиболее темными цветами на странице.
• Фоновая очистка: Удалите бледные цвета с фона отсканированных изображений. Например, если исходный документ напечатан на цветной бумаге, воспользуйтесь этой функцией, чтобы осветлить фон, не изменяя яркости самого изображения.
• Автоматическая коррекция тона: Доступно только для поточных принтеров. Если исходные документы содержат менее 100 символов текста на странице, принтер определяет верхнюю границу каждого листа и соответственно ориентирует отсканированные изображения. Если часть страниц перевернута относительно других страниц, устройство ориентирует все изображения лицевой стороной вверх. Если часть листов помещена в альбомной ориентации, принтер повернет изображение так, чтобы верхняя часть страницы была сверху.
1. На главном экране панели управления принтера выполните прокрутку до кнопки Администрирование и нажмите ее.
2. Откройте меня Настройки сканирования/цифровой передачи.
3. Выберите категорию параметров сканирования и отправки, которые требуется настроить.
4. Откройте меню Параметры заданий по умолчанию.
5. Выберите меню Настройка изображения.
6. С помощью ползунков отрегулируйте уровни, затем коснитесь кнопки Сохранить.
7. Нажмите кнопку "Пуск".
Эти настройки — временные. После выполнения задания возвращаются настройки принтера по умолчанию.
Оптимизация качества текста или изображений
Оптимизируйте отправку в зависимости от типа сканируемых изображений: текст, графика или фотографии.
1. На главном экране панели управления принтера коснитесь одной из кнопок функций сканирования/отправки:
• Сохранение в сетевую папку
• Сохранение в памяти устройства
• Сохранить на USB
• Сканирование на SharePoint
2. Коснитесь кнопки Дополнительные параметры, затем - Оптимизация текста/фотографий.
3. Выберите один из предлагаемых вариантов или коснитесь Регулировка вручную и переместите ползунок в области Оптимизировать для. Нажмите кнопку ОК.
4. Нажмите кнопку "Пуск".
Эти настройки — временные. После выполнения задания возвращаются настройки принтера по умолчанию.
Проверка параметров качества печати
Эта настройка управляет уровнем сжатия при сохранении файла. Для наивысшего качества выберите наивысшее значение параметра.
1. На главном экране панели управления принтера выполните прокрутку до кнопки Администрирование и нажмите ее.
2. Откройте меня Настройки сканирования/цифровой передачи.
3. Выберите категорию параметров сканирования и отправки, которые требуется настроить.
4. Откройте меню Параметры заданий по умолчанию.
5. Коснитесь кнопки Качество вывода.
6. Выберите один из предлагаемых параметров и коснитесь кнопки Сохранить.
7. Нажмите кнопку "Пуск".
Очистите подающие ролики и подающую пластину устройства подачи документов
Если устройством подачи документов не выполняется захват страницы должным образом или наблюдается перекос изображения при печати, выполните следующие действия.
1. Приподнимите фиксатор устройства подачи документов.
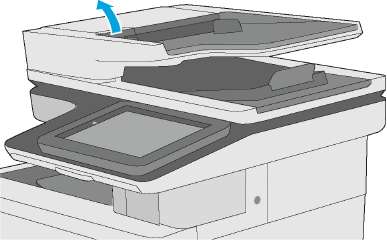
2. Откройте крышку устройства подачи документов.
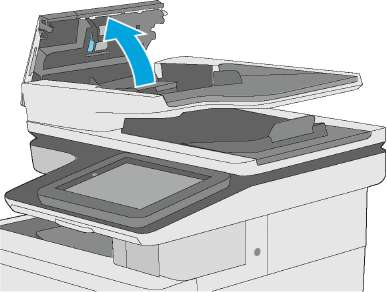
3. С помощью сжатого воздуха или ткани без ворса, смоченной в теплой воде, удалите видимые ворсинки и пыль с каждого ролика подачи бумаги и разделительной пластины.
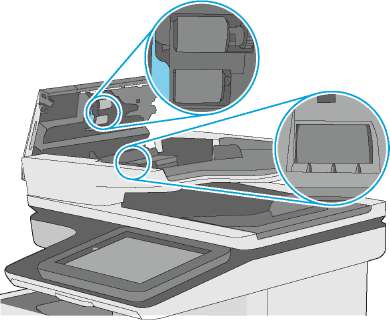
4. Закройте крышку устройства АПД.
Убедитесь, что фиксатор верхней крышки устройства подачи документов полностью закрыт.
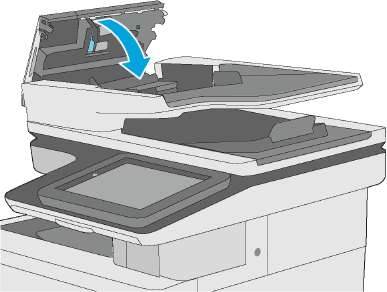
Если проблема продолжает возникать, проверьте наличие повреждений или износа на разделительной пластине и роликах устройства подачи документов и замените их при необходимости.
У новых роликов поверхность шершавая. По мере износа роликов, они становятся гладкими.
<<<назад
далее>>>
при использовании материалов ссылка на сайт awella.ru обязательна
|