Создание плакатов с помощью Метки перекрытия и выравнивания для принтера Epson WorkForce Pro WF-M5299DW
Создание плакатов с помощью Метки перекрытия и выравнивания
Ниже описан пример создания плаката в варианте Плакат 2x2 с выбором значения Метки перекрытия и выравнивания для параметра Печать направляющих.
В действительности направляющие печатаются в монохромном режиме, но в этом примере они обозначены синими и красными линиями.
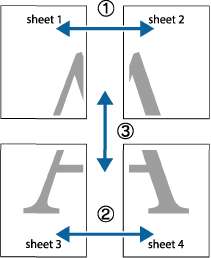
1. Подготовьте Sheet 1 и Sheet 2. Отрежьте поля Sheet 1 по синей вертикальной линии, проходящей через центр верхней и нижней метки пересечения.
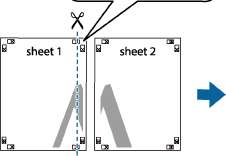

2. Положите край Sheet 1 сверху Sheet 2, совместите метки пересечения, а затем временно соедините два листа с обратной стороны липкой лентой.
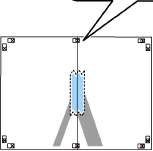
3. Отрежьте эти два листа вдоль красной вертикальной линии через метки приведения (в данном случае линии слева от меток пересечения).
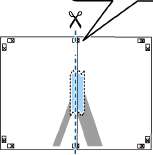
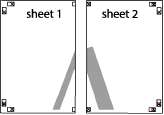
4. Соедините листы липкой лентой с обратной стороны.
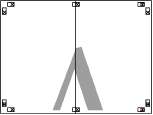
5. Повторите шаги 1-4 для склеивания Sheet 3 и Sheet 4.
6. Отрежьте поля по синей горизонтальной линии, проходящей через центр левой и правой меток пересечения.
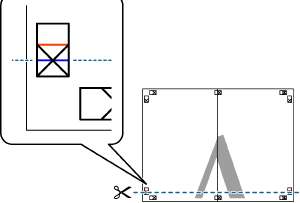
7. Положите край и совместите метки пересечения, а затем временно соедините их вместе с обратной стороны липкой лентой.
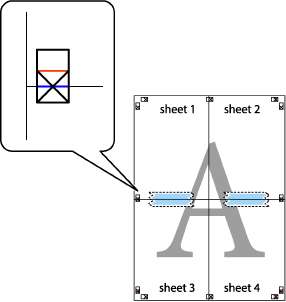
8. Разрежьте соединенные листы пополам вдоль красной горизонтальной линии, проходящей через метки для совмещения (в данном случае это линия над метками пересечения).
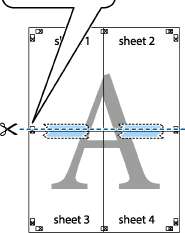

9. Соедините листы липкой лентой с обратной стороны.
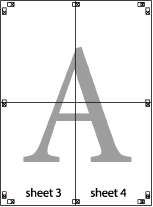
10. Обрежьте оставшиеся поля вдоль внешней направляющей.
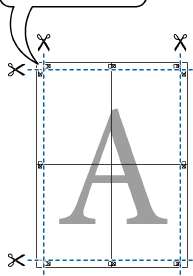
Печать с верхним и нижним колонтитулом
Такие данные, как имя пользователя и дата печати, можно печатать в виде верхнего или нижнего колонтитула.



На вкладке драйвера принтера Дополнительные настройки щелкните Функции водяных знаков, затем выберите Колонтитулы. Щелкните Настройки, затем выберите элементы, которые необходимо напечатать.
Печать водяного знака
На своих отпечатках вы можете печатать водяные знаки, например «Конфиденциально», или шаблоны защиты от копирования. Если напечатать шаблон защиты от копирования, то при фотокопировании проявятся скрытые буквы, что позволит отличить оригинал от копий.
Защита от копирования доступна при выполнении следующих условий.
Бумага: обычная бумага, бумага для копирования, Letterhead, вторичная бумага, цветная бумага, бумага с предварительной печатью или высококачественная обычная бумага
Качество: Стандартный
Автоматическая 2-сторонняя печать: не выбрано
Коррекция тона: Автоматический
Вы также можете добавить собственный водяной знак или шаблон защиты от копирования.
На вкладке драйвера принтера Дополнительные настройки щелкните Функции водяных знаков, затем выберите Защита от копирования или Водяной знак. Щелкните Настройки для изменения таких сведений, как размер, плотность или позиция шаблона или отметки.
Печать файлов, защищенных паролем
Можно задать пароль для задания печати, чтобы оно печаталось только после ввода пароля на панели управления принтера.


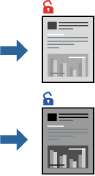
На вкладке драйвера принтера Дополнительные настройки выберите Конфиденциальное задание и введите пароль.
Чтобы напечатать задание, выберите Конфид. задание на главном экране панели управления принтера. Выберите задание, которое необходимо напечатать, затем введите пароль.
Печать нескольких файлов вместе
Упрощенный организатор заданий позволяет объединять несколько файлов, созданных в разных приложениях, и печатать их в одном задании на печать. Для объединенных файлов, например многостраничных макетов и 2-сторонней печати, можно задать настройки печати.

На вкладке драйвера печати Главное выберите Упрощенный организатор заданий. При начале печати отображается окно Упрощенный организатор заданий. При открытом окне Упрощенный организатор заданий откройте файл для объединения с текущим файлом и повторите перечисленные выше шаги.
При выборе задания печати, которое добавлено в Печать проекта в окне Упрощенный организатор заданий, можно изменить макет страницы.
Щелкните Печать в меню Файл, чтобы начать печать.
Если закрыть окно Упрощенный организатор заданий перед добавлением всех данных печати в Печать проекта, задание печати, над которым вы в настоящее время работаете, отменяется. Щелкните Сохранить в меню Файл для сохранения текущего задания. Сохраненные файлы имеют расширение ECL.
Чтобы открыть Печать проекта, щелкните Упрощенный организатор заданий на вкладке драйвера принтера Сервис, чтобы открыть окно Упрощенный организатор заданий. Для выбора файла выберите Открыть из меню Файл.
<<<назад
далее>>>
при использовании материалов ссылка на сайт awella.ru обязательна
|