Печать водяных знаков (Windows), отмена задания, настройки, цветная печать на принтере HP LaserJet Pro 200 Color M251
Печать водяных знаков (Windows)
1. Из окна программы выберите параметр Печать.
2. Выберите устройство, а затем нажмите кнопку Свойства или Настройки.
3. Перейдите на вкладку Эффекты.
4. Выберите водяной знак в раскрывающемся списке Водяные знаки.
Или нажмите кнопку Правка для добавления новых водяных знаков в список. Задайте параметры водяных знаков и нажмите кнопку ОК.
5. Чтобы выбранный водяной знак был напечатан только на первой странице, установите флажок Только первая страница. В противном случае водяные знаки будут напечатаны на всех страницах.
Отмена задания печати (Mac OS X)
1. Если задание печати выполняется, его можно отменить, нажав кнопку Отмена X на панели управления устройства.
При нажатии кнопки Отмена ХзаДание> выполняемое в данный момент, удаляется. Если в данный момент выполняется несколько заданий, нажатие кнопки Отмена X завершает процесс, который отображается на экране панели управления.
2. Задание печати можно также отменить из программного обеспечения или из очереди печати.
• Программное обеспечение. Обычно на экране компьютера появляется диалоговое окно, с помощью которого можно отменить задание печати.
• Очередь печати для Мае. Откройте очередь печати, дважды щелкнув значок устройства на панели инструментов. Затем выделите задание печати и нажмите Удалить.
Выбор формата бумаги (Mac OS X)
1. В меню Файл, выберите параметр Печать.
2. В меню Принтер выберите это устройство.
3. В меню Копии и страницы нажмите кнопку Параметры страницы.
4. Выберите формат в раскрывающемся списке Формат бумаги, затем нажмите кнопку ОК.
Выбор произвольного формата бумаги (Mac OS X)
1. В меню Файл, выберите параметр Печать.
2. В меню Принтер выберите это устройство.
3. В меню Копии и страницы нажмите кнопку Параметры страницы.
4. В раскрывающемся списке Формат бумаги выберите пункт Управление пользовательскими форматами.
5. Задайте размеры для форматов бумаги и нажмите кнопку ОК.
Печать водяных знаков (Mac OS X)
1. В меню Файл, выберите параметр Печать.
2. В меню Принтер выберите это устройство.
3. Откройте меню Водяные знаки.
4. В меню Режим, выберите тип используемых водяных знаков. Для печати полупрозрачного текста выберите параметр Водяной знак. Для печати непрозрачного текста выберите параметр Заголовок.
5. В меню Страницы, выберите печать водяных знаков на всех страницах или только на первой странице.
6. В меню Текст, выберите один из стандартных текстов или параметр Нестандартный и введите новый текст в поле.
7. Настройте остальные параметры.
Печать архивного качества
При использовании этой функции расходуется больше тонера картриджами.
В результате архивной печати получаются отпечатки, которые менее чувствительны к размыванию или отслаиванию тонера. Используйте архивную печать для создания документов, которые требуется сохранить или поместить в архив.
Создание отпечатков архивного качества (ЖК — панель управления)
1. На панели управления нажмите кнопку ОК, чтобы открыть меню.
2. Откройте следующие меню:
• Обслуживание
• Арх. печать
3. Выберите параметр Вкл. или Выкл. и нажмите кнопку ОК.
Создание отпечатков архивного качества (сенсорная панель управления)
1. На главном экране панели управления устройства нажмите кнопку Настройка.
2. Выберите меню Обслуживание.
3. Выберите параметр Арх. печать и затем нажмите кнопку Вкл..
Цветная печать
Использование параметра HP EasyColor
При использовании драйвера печати HP PCL 6 для Windows, за счет применения технологии HP EasyColor автоматически улучшается качество документов смешанного содержания, печатаемых из программ Microsoft Office. Документы сканируются и автоматически выравнивается качество фотографических изображений JPEG или .PNG. Технология HP EasyColor позволяет улучшить все изображение сразу, не разделяя его на несколько частей, что способствует улучшению цветопередачи, повышению детализации и ускорению печати картриджами (выкуп картриджей, скупка, картриджи скупка цена, сдать в скупку на выкуп, сдать картридж дорого, принимаем картриджи, приемка, скупка).
Если используется драйвер печати HP Postscript для Mac, благодаря применению технологии HP EasyColor автоматически улучшается качество всех фотографий (при этом автоматически анализируются все документы, отправляемые на печать).
Ниже приводятся изображения (слева), выполненные без использования технологии HP EasyColor. Изображения справа наглядно показывают улучшение результатов за счет использования технологии HP EasyColor.
Bring your photos to LIFE
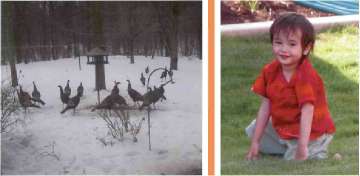

powered by hp EasyColor and the UPD
Технология HP EasyColor по умолчанию включена в драйверах печати HP PCL 6 и HP Mac Postscript, поэтому необходимость в ручной регулировке параметров цвета отсутствует. Чтобы отключить эту функцию и вручную регулировать настройки цвета, откройте вкладку В цвете драйвера для Windows или вкладку Параметры цвета/качества драйвера для Мае, затем снимите флажок HP EasyColor.
Изменение параметров цвета (Windows)
1. Из окна программы выберите параметр Печать.
2. Выберите устройство, а затем нажмите кнопку Свойства или Настройки.
3. Перейдите на вкладку В цвете.
4. Щелкните Автоматически или Вручную.
• Параметр Автоматически: Этот параметр следует выбирать для большинства заданий печати.
• Параметр Вручную: Этот параметр следует выбирать для регулировки параметров цвета независимо от других параметров.
Ручное изменение параметров цвета может повлиять на качество печати. По рекомендации HP указанные параметры должны изменяться только специалистами по цветовой печати.
5. Чтобы распечатать цветной документ в черно-белом варианте в оттенках серого, выберите Печать в оттенках серого. Этот параметр следует использовать при копировании или передаче по факсу. Кроме того, данный параметр можно использовать при печати черновиков или для экономии тонера.
6. Нажмите кнопку ОК.
Изменение цветовых тем для задания печати (Windows)
1. Из окна программы выберите параметр Печать.
2. Выберите устройство, а затем нажмите кнопку Свойства или Настройки.
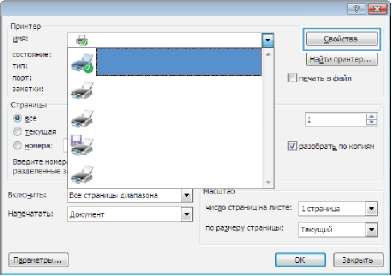
3. Щелкните на вкладке Цвет.
4. Выберите цветовую тему в раскрывающемся списке Цветовые темы.
• По умолчанию (sRGB): Эта тема переводит принтер для печати данных RGB в режиме "raw". При использовании этой темы для правильной цветопередачи необходимо управлять цветом через ПО или ОС.
• Яркие цвета: Устройство повышает насыщенность цветовых оттенков в полутонах. Эту тему следует использовать для печати деловой графики.
• Фото: Цвет RGB интерпретируется так же, как при печати фотографии в цифровой мини-лаборатории. По сравнению с темой "По умолчанию (sRBG)", эта тема обеспечивает более глубокие и насыщенные цвета. Эта тема используется для печати фотографий.
• Фото (Adobe RGB 1998): Эта тема предназначена для документов, в которых используется цветовое пространство AdobeRGB, а не sRGB. При использовании этой темы необходимо отключать управление цветом в ПО.
• Нет: Ни одна цветовая тема не используется.
<<<назад
далее>>>
при использовании материалов ссылка на сайт awella.ru обязательна
|