Улучшение качества копирования и сканирования на принтере HP Color LaserJet Pro MFP M180N
Улучшение качества копирования и сканирования
Если на принтере наблюдаются проблемы с качеством изображения, попробуйте применить следующие решения в указанном порядке.
• Проверьте стекло сканера на предмет загрязнений
• Устранение линий и полос при использовании устройства подачи документов
• Проверка параметров бумаги
• Проверьте настройки изменения изображения,
• Оптимизация качества текста или изображений
• Проверьте на компьютере настройки разрешения и цветности сканера
• Копирование от края до края
• Очистите ролики подачи и разделительную пластину устройства подачи документов
Сначала попробуйте эти простые шаги:
• Используйте планшет сканера, а не устройство подачи документов.
• Используйте качественные оригиналы.
• При использовании устройства подачи документов правильно загружайте оригиналы, используйте направляющие, чтобы избежать нечеткого изображения или перекоса.
Если проблема остается, попробуйте дополнительные решения. Если они не исправят проблему, см. решения в разделе "Повышение качества печати".
Проверьте стекло сканера на предмет загрязнений
Со временем на стекле сканера и заднике белого цвета могут появиться пятна, способные повлиять на качество получаемых документов. Чтобы очистить сканер, выполните следующие действия.
1. Нажмите кнопку питания, чтобы выключить принтер, затем отсоедините кабель питания из электрической розетки.
2. Откройте крышку сканера.
3. Протрите стекло сканера и белую пластиковую подкладку под крышкой сканера мягкой тряпкой или губкой, смоченной в неабразивном стеклоочистителе.
Не используйте для очистки каких-либо частей принтера абразивные вещества, а также ацетон, бензол, нашатырный и этиловый спирт или тетрахлорметан. Это может повредить принтер. Не наливайте жидкость на стекло или прижимную пластину. Она может просочиться внутрь и повредить принтер.
4. Протрите насухо стекло и белые пластиковые части или замшевой хлопчатобумажной тканью, чтобы избежать образования пятен.
5. Подключите кабель питания к электророзетке и нажмите кнопку питания, чтобы включить принтер.
Устранение линий и полос при использовании устройства подачи документов
Если линии или полосы появляются на скопированном или отсканированном экземпляре документов при использовании устройства подачи документов, примените описанную ниже процедуру, чтобы очистить стекло устройства от загрязнений. Это может быть грязь, пыль бумажная или от тонера, остатки клея от стикеров, корректирующая жидкость или лента, чернила, отпечатки пальцев и т.д.
1. Откройте крышку сканера.
2. Найдите полоску стекла толщиной один дюйм слева от планшетного стекла главного сканера, а затем воспользуйтесь мягкой слегка влажной тканью без ворса, чтобы очистить эту полоску.
Не используйте для очистки каких-либо частей устройства абразивные вещества, а также ацетон, бензол, нашатырный и этиловый спирт или тетрахлорметан. Это может повредить устройство. Не наливайте жидкость на стекло или прижимную пластину. Она может просочиться внутрь и повредить устройство.
3. Чтобы очистить верхнюю пластиковую полоску с нижней стороны крышки сканера над полоской стекла, используйте мягкую слегка влажную ткань без ворса.
4. Протрите полоску стекла и верхнюю полоску мягкой сухой тканью, чтобы не сталось пятен, а затем повторите попытку копирования или сканирования.
Проверка параметров бумаги
Действия различаются в зависимости от типа панели управления.


1. Откройте встроенный веб-сервер HP (EW5). а. Откройте программу HP Printer Assistant.
• Windows 10. Из меню Пуск выберите Все приложения, нажмите HP, затем выберите имя принтера.
• Windows 8.1. Нажмите на значок стрелки вниз в нижнем левом углу начального экрана, затем выберите имя принтера.
• Windows 8. Щелкните правой кнопкой мыши на пустом месте начального экрана, выберите Все приложения на панели приложений, затем выберите имя принтера.
• Windows 7, Windows Vista и Windows XP: На рабочем столе компьютера нажмите Пуск, выберите Все программы, нажмите HP, откройте папку принтера и выберите имя принтера.
б. В HP Printer Assistant выберите Печать, затем выберите Панель инструментов устройства HP.
2. На вкладке Система выберите Настройка бумаги.
3. Измените необходимые параметры и нажмите Применить.
2-строчные панели управления
1. На панели управления нажмите кнопку настройки.
2. Откройте следующие меню:
• Настройка системы
• Настройка бумаги
3. Выберите Стандартн. формат бумаги.
4. Выберите название формата бумаги во входном лотке, и нажмите кнопку ОК.
5. Выберите Стандартн. тип бумаги.
6. Выберите название типа бумаги во входном лотке, и нажмите кнопку ОК.
Проверьте настройки изменения изображения
Действия различаются в зависимости от типа панели управления.


Через встроенный веб-сервер HP (EW5) можно проверить параметр "Настройка изображения" 1. Откройте встроенный веб-сервер HP (EW5). а. Откройте программу HP Printer Assistant.
• Windows 10. Из меню Пуск выберите Все приложения, нажмите HP, затем выберите имя принтера.
• Windows 8.1. Нажмите на значок стрелки вниз в нижнем левом углу начального экрана, затем выберите имя принтера.
• Windows 8. Щелкните правой кнопкой мыши на пустом месте начального экрана, выберите Все приложения на панели приложений, затем выберите имя принтера.
• Windows 7, Windows Vista и Windows XP: На рабочем столе компьютера нажмите Пуск, выберите Все программы, нажмите HP, откройте папку принтера и выберите имя принтера.
б. В НР Printer Assistant выберите Печать, затем выберите Панель инструментов устройства HP.
2. Перейдите на вкладку Копирование.
3. В области Расширенная настройка изображения сделайте необходимые изменения.
• Яркость: Регулировка яркости.
• Контрастность: Регулировка контраста между самыми яркими и самыми темными участками изображения.
• Резкость: Регулировка четкости текста и символов.
• Удаление фона: Регулировка затемнения фона изображения. Это особенно полезно, если оригиналы напечатаны на цветной бумаге.
• Доля серого: Регулировка насыщенности цветов.
4. Нажмите Задать как новые параметры по умолчанию, чтобы сохранить параметры.
2-строчные панели управления
1. Нажмите кнопку "Меню копирования"
2. Нажимая клавиши со стрелками, выберите пункт меню Настройка изображения и нажмите кнопку ОК.
3. Выберите параметр для настройки и нажмите ОК.
• Яркость: Регулировка яркости.
• Контрастность: Регулировка контраста между самыми яркими и самыми темными участками изображения.
• Резкость: Регулировка четкости текста и символов.
• Удаление фона: Регулировка затемнения фона изображения. Это особенно полезно, если оригиналы напечатаны на цветной бумаге.
• Баланс цвета: Регулировка оттенков красного, зеленого и синего.
• Доля серого: Регулировка насыщенности цветов.
4. Кнопками со стрелками выберите значения для параметра, затем нажмите ОК.
5. Настройте другой параметр или коснитесь стрелки назад, чтобы вернуться в основное меню копирования.
Оптимизация качества текста или изображений
Действия различаются в зависимости от типа панели управления.


1. Откройте встроенный веб-сервер HP (EW5).
а. Откройте программу HP Printer Assistant.
• Windows 10. Из меню Пуск выберите Все приложения, нажмите HP, затем выберите имя принтера.
• Windows 8.1. Нажмите на значок стрелки вниз в нижнем левом углу начального экрана, затем выберите имя принтера.
• Windows 8. Щелкните правой кнопкой мыши на пустом месте начального экрана, выберите Все приложения на панели приложений, затем выберите имя принтера.
• Windows 7, Windows Vista и Windows XP: На рабочем столе компьютера нажмите Пуск, выберите Все программы, нажмите HP, откройте папку принтера и выберите имя принтера.
б. В HP Printer Assistant выберите Печать, затем выберите Панель инструментов устройства HP.
2. На вкладке Копирование выберите раскрывающийся список Оптимизация.
3. Выберите необходимые параметры.
• Автовыбор: Используйте этот параметр в том случае, если качество копирования не очень важно. Это значение по умолчанию.
• Смешанное: Используйте этот параметр для документов, содержащих текстовую и графическую информацию.
• Текст: Используйте этот параметр для документов, содержащих преимущественно текстовую информацию.
• Изображение: Используйте этот параметр для документов, содержащих преимущественно графику.
4. Измените необходимые параметры и нажмите Применить.
2-строчные панели управления
1. На панели управления принтера нажмите кнопку "Меню копирования"
2. Чтобы оптимизировать качество копирования для различных типов документов, кнопками со стрелками выберите меню Оптимизация, затем нажмите кнопку ОК. Ниже перечислены параметры, позволяющие настроить качество копирования:
• Автовыбор: Используйте этот параметр в том случае, если качество копирования не очень важно. Это значение по умолчанию.
• Смешанное: Используйте этот параметр для документов, содержащих текстовую и графическую информацию.
• Текст: Используйте этот параметр для документов, содержащих преимущественно текстовую информацию.
• Изображение: Используйте этот параметр для документов, содержащих преимущественно графику.
Проверьте на компьютере настройки разрешения и цветности сканера
Неудовлетворительное качество при печати отсканированных изображений во многих случаях вызвано неправильной настройкой разрешения и цветопередачи в программном обеспечении сканера. Параметры разрешения и цветопередачи влияют на следующие характеристики сканируемых изображений:
• Четкость изображения
• Текстура градаций (плавная или грубая)
• Время сканирования
• Размер файла
Разрешение сканирования измеряется в пикселях на дюйм (пиксель/дюйм).
Уровни разрешений сканирования не взаимозаменяемы с уровнями разрешения печати, измеряемых в точках на дюйм.
На количество возможных цветов влияют параметры сканируемого изображения: цветное, в градациях серого или черно-белое. Аппаратное разрешение сканера можно установить до 1200 ppi.
Установка высокого разрешения и качества цветопередачи может привести к созданию больших файлов, занимающих много места на диске, и замедлить процесс сканирования. Перед установкой параметров разрешения и цветопередачи определите цель использования отсканированного изображения.
Руководства по установке разрешения и цвета
В следующей таблице приведены рекомендованные параметры разрешения и цветопередачи для различных типов заданий сканирования.
Значением по умолчанию является 200 ppi.
Факс
150 ppi
Ч/Б
По электронной почте.
150 ppi
Черно-белое, если плавная градация оттенков не требуется
Оттенки серого, если требуется плавная градация оттенков изображения
Цветное, если изображение цветное
Редактирование текста
300 ppi
Ч/Б
Печать (графика или текст)
600 ppi для сложных графических изображений или если требуется значительно увеличить документ
300 ppi для обычных графических изображений и текста
150 ppi для фотографий
Черно-белое, если печатается текст или штриховой рисунок
Оттенки серого, если печатаются цветные графические изображение или изображения с оттенками серого и фотографии
Цветное, если изображение цветное
Отображение на экране
75 ppi
• Черно-белое для текста
• Оттенки серого для графики и фотографий
• Цветное, если изображение цветное
Цветная печать
Можно настроить значения цветов на следующие параметры при сканировании.
|
Параметр
|
Рекомендуемое использование
|
|
Цветная печать
|
Используйте этот параметр для высококачественных цветных фотографий или документов, в которых цветопередача очень важна.
|
|
Ч/Б
|
Используйте этот параметр для текстовых документов.
|
|
Оттенки серого
|
Используйте эту настройку, когда необходимо ограничить размер файла или быстро отсканировать документ или фотографию.
|
Копирование от края до края
Принтер не может выполнять печать совсем без полей. По периметру страницы остается непечатаемое поле 4 мм.
Рекомендации по печати и сканированию документов с обрезанными краями.
• Если размер оригинала меньше выходного размера документа, переместите оригинал на 4 мм от угла, указанного значком на сканере. Выполните повторное копирование или сканирование.
• Если размер оригинала совпадает с размером желаемого отпечатка, используйте функцию Уменьшение/увеличение для уменьшения изображения, чтобы копия не получилась обрезанной.
Очистите ролики подачи и разделительную пластину устройства подачи документов
Если у устройства подачи документов возникают проблемы с подачей бумаги, например, замятие бумаги или подача нескольких листов одновременно, очистите подающие ролики и разделительную пластину.
1. Откройте крышку доступа устройства подачи документов.
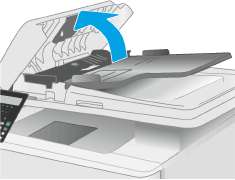
2. Протрите подающие ролики и подающую пластину влажной безворсовой тканью.
Не используйте для очистки каких-либо частей принтера абразивные вещества, а также ацетон, бензол, нашатырный и этиловый спирт или тетрахлорметан. Это может повредить принтер.

3. Закройте крышку доступа устройства подачи документов.
 <<<назад
далее>>>
<<<назад
далее>>>
при использовании материалов ссылка на сайт awella.ru обязательна
|