Создание плакатов на принтере Epson L6190
Печать для укладки готовых страниц в нужном порядке (печать в обратном порядке)
Печать можно выполнить, начиная с последней страницы, чтобы страницы напечатанных документов складывались в правильном порядке.
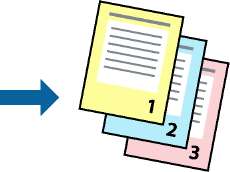
На вкладке драйвера печати Главное выберите Обратный порядок.
Печать документа в уменьшенном или увеличенном размере
Можно уменьшить или увеличить размер документа на определенный процент или уместить его на формате бумаги, загруженной в принтер.

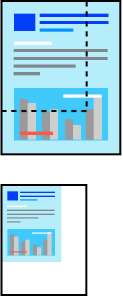
На вкладке Дополнительные настройки драйвера принтера укажите размер документа в поле Размер документа. Укажите формат бумаги в поле Бумага на выходе. Выберите Уменьшить/Увеличить, а затем нажмите Уместить на странице или Масштаб. При выборе параметра Масштаб укажите процент.
Выберите В центре для печати изображений по центру страницы.
При печати без полей эта функция недоступна.
Печать одного изображения на нескольких листах для увеличения (создания плаката)
Эта функция позволяет печатать одно изображение на нескольких листах бумаги. Можно создать плакат большого размера, соединив эти листы.
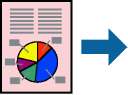
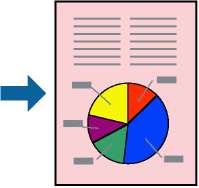
При печати без полей эта функция недоступна.
На вкладке принтера Главное выберите Плакат 2 x 1, Плакат 2 x 2, Плакат 3 x 3 или Плакат 4 x 4 в качестве настройки Многостраничность. Если щелкнуть Настройки, можно выбрать панели, которые не следует печатать. Для устройства можно также выбрать значения направляющей для обрезки.
Создание плакатов при помощи Метки перекрытия и выравнивания
Ниже описан пример создания плаката с параметром Плакат 2 x 2 и значением Метки перекрытия и выравнивания для Печать направляющих.
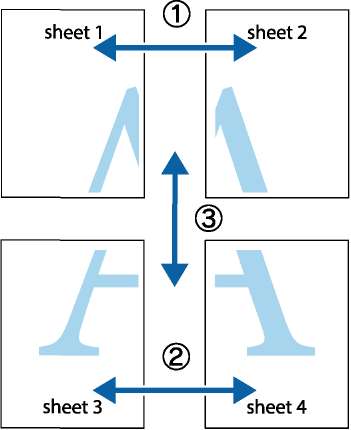
1. Подготовьте. Отрежьте поля Sheet 1 по синей вертикальной линии, проходящей через центр верхней и нижней метки пересечения.
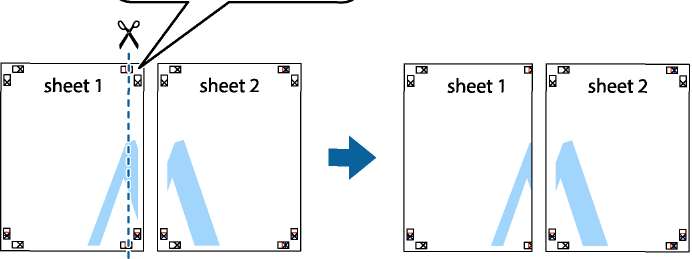
2. Положите край, совместите метки пересечения, а затем временно соедините два листа с обратной стороны липкой лентой.
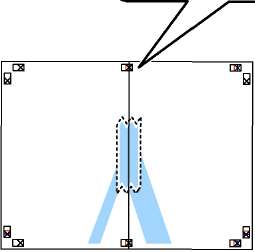
3. Отрежьте эти два листа вдоль красной вертикальной линии через метки приведения (в данном случае линии слева от меток пересечения).
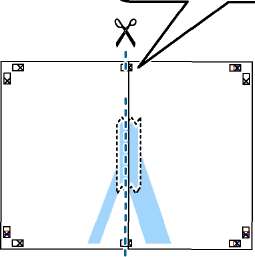

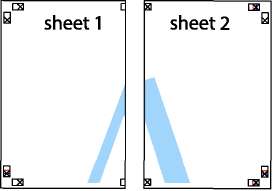
4. Соедините листы липкой лентой с обратной стороны.
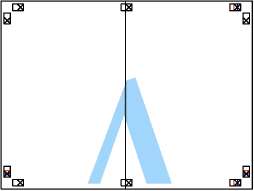
5. Повторите шаги 1-4 для склеивания.
6. Отрежьте поля по синей горизонтальной линии, проходящей через центр левой и правой меток пересечения.
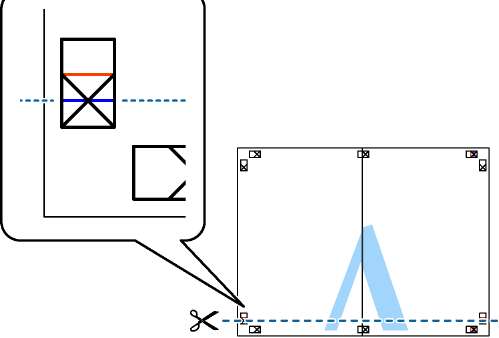
7. Положите край Sheet 1 и Sheet 2 сверху и совместите метки пересечения, а затем временно соедините их вместе с обратной стороны липкой лентой.
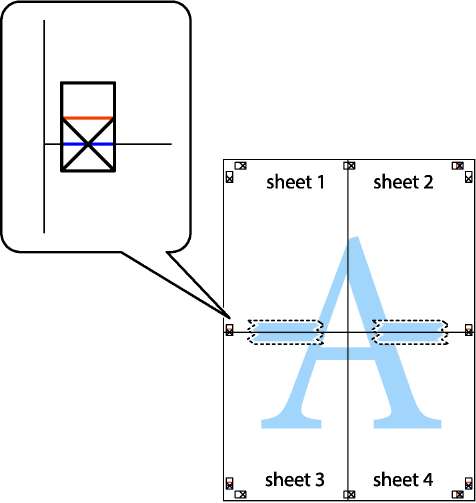
Разрежьте соединенные листы пополам вдоль красной горизонтальной линии, проходящей через метки для совмещения (в данном случае это линия над метками пересечения).
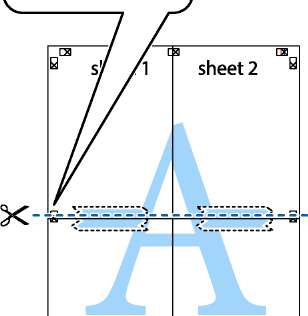

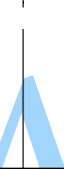
9. Соедините листы липкой лентой с обратной стороны.
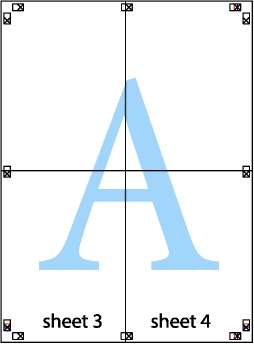
10. Обрежьте оставшиеся поля вдоль внешней направляющей.
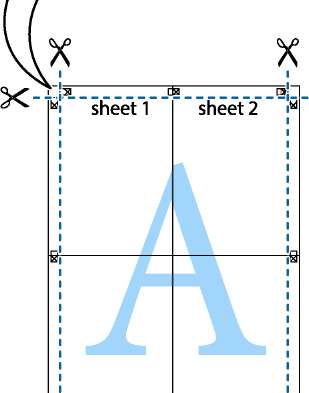

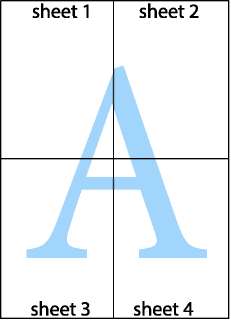
Печать с верхним и нижним колонтитулом
Такие данные, как имя пользователя и дата печати, можно печатать в виде верхнего или нижнего колонтитула.
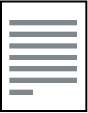
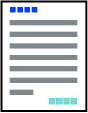
На вкладке драйвера принтера Дополнительные настройки щелкните Функции водяных знаков, затем выберите Колонтитулы. Щелкните Настройки, затем выберите позицию, которую следует напечатать.
<<<назад
далее>>>
при использовании материалов ссылка на сайт awella.ru обязательна
|