Техническое обслуживание принтера Epson L6190
Проверка и очистка печатающей головки
При забитых дюзах отпечатки становятся бледными, появляются отчетливые полосы или неправильные цвета. При снижении качества печати необходимо воспользоваться функцией проверки дюз и проверить, не забиты ли дюзы. Если дюзы забиты, необходимо прочистить печатающую головку.
Не открывайте сканер и не выключайте принтер во время очистки головки. Если очистка головки не завершена, печать может быть невозможна.
Поскольку при очистке печатающей головки используется определенное количество, очищайте ее только в случае ухудшения качества печати.
При низком уровне очистка печатающей головки невозможна. Приготовьте новую бутылку.
Если после третьей проверки дюз и очистки головки качество печати не улучшилось, подождите не менее 12 часов, не печатая на принтере, а затем еще раз проверьте дюзы и выполните очистку головки. Рекомендуется выключить принтер. Если качество печати остается неудовлетворительным, запустите Механическая чистка. Если качество печати остается неудовлетворительным, обратитесь в службу поддержки.
Во избежание высыхания печатающей головки не отключайте принтер от сети при включенном питании.
Проверка и очистка печатающей головки: панель управления
1. Загрузите простую бумагу формата А4 в принтер.
2. Выберите Обслуживай, на главном экране.
3. Выберите Пров, дюз печат. гол..
4. Следуйте инструкциям на экране, чтобы напечатать шаблон проверки дюз.
5. Просмотрите напечатанный шаблон. Если на отпечатке имеются разорванные линии или отсутствующие сегменты, как показано на шаблоне NG, это может означать, что дюзы печатающей головки забиты. Перейдите к следующему шагу. Если на отпечатке нет разорванных линий или отсутствующих сегментов, как показано на шаблоне ОК, дюзы печатающей головки не забиты.
Нажмите, чтобы закрыть функцию проверки дюз.
6. Нажмите и следуйте инструкциям на экране для очистки печатающей головки.
7. После завершения очистки повторно напечатайте шаблон калибровки дюз. Повторяйте процедуру очистки и печати шаблона, пока все линии не будут печататься полностью.
Проверка и прочистка печатающей головки - Windows
1. Загрузите простую бумагу размера А4 в принтер.
2. Войдите в окно драйвера принтера.
3. Нажмите на Проверка дюз на вкладке Сервис.
4. Выполняйте инструкции, отображаемые на экране.
Проверка и очистка печатающей головки: Mac OS
1. Загрузите простую бумагу формата А4 в принтер.
2. Выберите Системные настройки в меню > Принтеры и сканеры (или Печать и сканирование, Печать и факс), а затем выберите принтер.
3. Нажмите Параметры и принадлежности > Утилита > Открыть утилиту принтера.
4. Нажмите Проверка дюз.
5. Следуйте инструкциям на экране.
Запуск Механическая чистка
Функция Механическая чистка позволяет заменить все чернила внутри чернильных трубок. Использование этой функции может улучшить качество печати в следующих случаях.
Печать или очистка печатающей головки была выполнена при слишком низком уровне чернил.
Очистка дюз и печатающей головки была выполнена несколько раз, была выдержана пауза без печати не менее 12 часов, но качество печати не улучшилось.
Перед запуском этой функции ознакомьтесь со следующими инструкциями.
Убедитесь, что в картридже достаточно чернил.
Осмотрите — они должны быть заполнены как минимум на треть. Низкий уровень при выполнении процедуры Механическая чистка может привести к выходу принтера из строя.
Перед повторным выполнением процедуры Механическая чистка необходимо выждать не менее 12 часов.
Как правило, однократное выполнение процедуры Механическая чистка помогает устранить проблемы с качеством печати на 12 часов. Чтобы избежать напрасной траты, подождите 12 часов перед повторным выполнением процедуры.
Может потребоваться замена контейнера.
Чернила могут сохраняться в контейнере. Если контейнер заполнен, подготовьте новый контейнер и установите его. После этого можно продолжить печать.
Если уровень слишком низкий, или недостаточно места, запустить процедуру Механическая чистка нельзя. Однако даже в этом случае вы можете выполнять печать.
Запуск Механическая чистка: панель управления
Перед запуском функции Механическая чистка ознакомьтесь с инструкциями.
1. Выключите принтер и одновременно нажмите кнопки О и кнопку для отображения окна подтверждения.
2. Следуйте инструкциям на экране, чтобы запустить функцию Механическая чистка.
Если невозможно запустить эту функцию, устраните проблемы, о которых сообщается на экране. Затем повторите процедуру, начиная с шага 1.
3. После работы этой функции проверьте, не засорены ли дюзы.
Запуск Механическая чистка: Windows
1. Откройте окно драйвера принтера.
2. Нажмите Механическая чистка на вкладке Сервис.
3. Следуйте инструкциям на экране.
Если невозможно запустить эту функцию, устраните проблемы, о которых сообщается на панели управления принтера. Затем повторите процедуру, начиная с шага 1.
Запуск Механическая чистка: Mac OS
1. Выберите Системные настройки в меню > Принтеры и сканеры (или Печать и сканирование, Печать и факс), а затем выберите принтер.
2. Нажмите Параметры и принадлежности > Утилита > Открыть утилиту принтера.
3. Нажмите Механическая чистка.
4. Следуйте инструкциям на экране.
Если невозможно запустить эту функцию, устраните проблемы, о которых сообщается на панели управления принтера. Затем повторите процедуру, начиная с шага 1.
Калибровка печатающей головки
Если вы заметили несовпадение вертикальных линий или размытые изображения, выровняйте печатную головку.
Выравнивание печатающей головки: панель управления
1. Загрузите простую бумагу формата А4 в принтер.
2. Выберите Обслуживай, на главном экране.
3. Выберите Калиб. печат. головки.
4. Выберите Выравнив. по высоте или Выравнив. по гориз., а затем следуйте инструкциям на экране для печати шаблона выравнивания.
Гранич. линия Вырав.: выберите этот параметр, если вертикальные линии выглядят смещенными.
Выравнив. по высоте: выберите этот вариант, если отпечатки выглядят нечеткими или вертикальные линии кажутся смещенными.
Выравнив. по гориз.: выберите этот вариант, если через равные промежутки видны горизонтальные полосы.
5. Следуйте инструкциям на экране, чтобы выровнять печатающую головку.
Гранич. линия Вырав.: найдите и укажите номер шаблона, вертикальная линия на котором выровнена лучше всего.
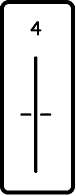
Выравнив. по высоте: в каждой группе найдите и введите номер шаблона с наибольшей площадью сплошного покрытия.

Выравнив. по гориз.: найдите и введите номер шаблона с наименьшим количеством разрывов и перекрытий.
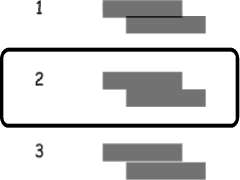 <<<назад
далее>>>
<<<назад
далее>>>
при использовании материалов ссылка на сайт awella.ru обязательна
|