Сканирование для принтера Epson L6170
Сканирование с панели управления
Сканированные изображения прямо с панели управления принтера можно отправлять в следующие места.
Компьютер
Сканированное изображение можно сохранить на компьютер, подключенный к принтеру. Перед сканированием установите на компьютер приложения Epson Scan 2 и Epson Event Manager.
Облако
Можно также отправлять сканированные изображения в облачные службы. Перед сканированием настройте параметры Epson Connect.
Комп. (WSD)
Сканированное изображение можно сохранить на компьютер, подключенный к принтеру, используя функцию WSD. На компьютерах под управлением ОС Windows 7/Windows Vista необходимо сначала настроить эту функцию.
Сканирование на компьютер (Event Manager)
Перед сканированием установите на компьютер приложения Epson Scan 2 и Epson Event Manager.
1. Разместите оригиналы.
2. Выберите Скан. на главном экране.
Чтобы выбрать элемент, переместите фокус на этот элемент с помощью кнопок, затем нажмите кнопку ОК.
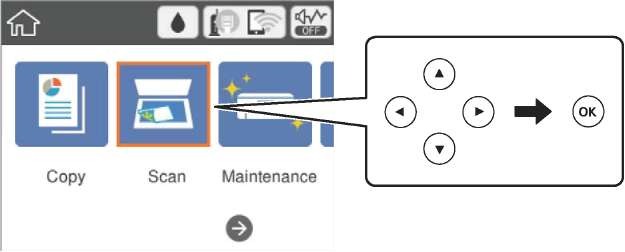
3. Выберите Компьютер.
4. Нажмите и выберите компьютер, на котором нужно сохранить сканированные изображения.
Если принтер подключен к сети, можно выбрать компьютер, на который требуется сохранить сканированные изображения. На панели управления принтером может быть отображено до 20 компьютеров. Если в приложении Epson Event Manager задан параметр Имя сканирования сети (буквенно-числовое), имя отображается на панели управления.
5. Нажмите и выберите способ сохранения сканированного изображения на компьютер.
Сохранить в JPEG: сохранение в формате JPEG.
Сохранить в PDF: сохранение в формате PDF.
Влож.в сообщ. эл. почты: запуск клиента электронной почты на компьютере с автоматическим вложением сканированного изображения в сообщение электронной почты.
След. польз, настр.: сохранение с учетом параметров, настроенных в приложении Epson Event Manager. Можно изменить настройки сканирования, например размер сканируемого изображения, папку или формат сохранения.
6. Нажмите кнопку.
Пользовательские настройки в Epson Event Manager
1. Запустите Epson Event Manager.
2. Убедитесь, что сканер выбран как Сканер на вкладке Свойства кнопки главного экрана.
3. Нажмите Задать рабочие настройки.
4. Задайте настройки сканирования на экране Рабочие настройки.
Редактировать рабочие настройки: выберите Специальное действие.
Настройка: сканировать с использованием оптимальных настроек для выбранного типа оригинала. Щелкните Дополнительные настройки сканирования, чтобы задать такие параметры, как разрешение или режим цветности, для сохранения отсканированного изображения.
Целевая папка: выберите папку для сохранения отсканированного изображения.
Имя файла (префикс + стартовый номер): измените настройки имени сохраняемого файла.
Формат файла: выберите формат сохранения.
Запустить операцию: выберите действие, выполняемое при сканировании.
Настройки тестирования: запуск тестового сканирования с использованием текущих настроек.
5. Нажмите кнопку ОК, чтобы вернуться на главный экран.
6. Убедитесь, что в списке Специальное действие выбрано значение Специальное действие.
7. Щелкните Закрыть, чтобы закрыть Epson Event Manager.
Сканирование с сохранением в облако
Можно также отправлять сканированные изображения в облачные службы. Перед использованием этой функции выполните настройку с помощью Epson Connect.
1. Убедитесь, что вы выполнили настройку с помощью Epson Connect.
2. Разместите оригиналы.
3. Выберите Скан. на главном экране.
Чтобы выбрать элемент, переместите фокус на этот элемент с помощью кнопок, затем нажмите кнопку ОК.
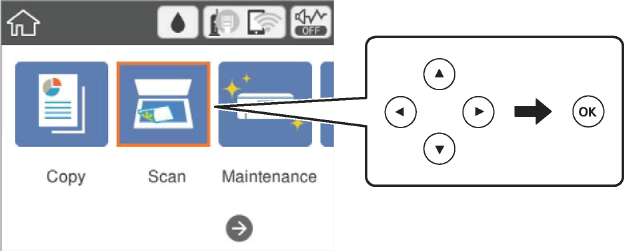
4. Выберите Облако.
5. Нажмите в верхней части экрана и выберите место сохранения.
6. Настройте параметры на вкладке Скан., например формат сохранения.
7. Щелкните вкладку Расширенные настройки, затем проверьте параметры и измените их при необходимости.
8. Выберите вкладку Скан. и нажмите кнопку.
Базовые параметры меню сканирования с сохранением в облако
Некоторые параметры могут быть недоступны в зависимости от других настроек.
Черн-бел./Цветной
Выбор цветного или монохромного сканирования.
JPEG/PDF
Выбор формата для сохранения сканированного изображения.
Расширенные параметры меню сканирования с сохранением в облако
Некоторые параметры могут быть недоступны в зависимости от других настроек.
Обл. скан.
Область скан.
Выбор размера области сканирования. Для обрезки свободного места вокруг текста или изображения при сканировании выберите параметр Автообрезка. Для сканирования с использованием максимальной области сканирования стекло сканера выберите Макс. обл..
Расположение оригинала Выбор ориентации оригинала.
Тип документа
Выбор типа оригинала.
Плотность
Выбор контрастности сканированного изображения.
Удалить тень
Удаление теней оригинала, которые появляются на сканированном изображении.
Вокруг
Удаление теней по краям оригинала.
В центре
Удаление теней на поле переплета буклета.
Удал, перфор.
Удаление отверстий от дырокола, которые отображаются на сканированном изображении. Можно указать область для удаления отверстий от дырокола, указав значение в поле справа.
Позиция удал.
Выберите позицию для удаления отверстий от дырокола.
Расположение оригинала Выбор ориентации оригинала.
Очис.все наст.
Сброс параметров сканирования до значений по умолчанию.
Сканирование с сохранением на компьютер (WSD)
Данная функция доступна только для компьютеров, на которых установлена ОС Windows 10/Windows 8.1/ Windows 8/Windows 7/Windows Vista.
При использовании Windows 7/Windows Vista необходимо предварительно настроить на компьютере эту функцию.
1. Разместите оригиналы.
2. Выберите Скан. на главном экране.
Чтобы выбрать элемент, переместите фокус на этот элемент с помощью кнопок, затем нажмите кнопку ОК.

3. Выберите Комп. (WSD).
4. Выберите компьютер.
5. Нажмите кнопку ^>.
Настройка порта WSD
В этом разделе описана настройка порта WSD для Windows 7/Wmdows Vista.
В случае использования Windows 10/Windows 8.I/Windows 8 порт WSD настраивается автоматически.
Для настройки порта WSD должны выполняться следующие условия.
Принтер и компьютер должны быть подключены к сети.
На компьютере должен быть установлен драйвер принтера.
1. Включите принтер.
2. Нажмите «Пуск», потом щелкните Сеть на компьютере.
3. Щелкните правой кнопкой мыши по значку принтера и щелкните Установить. Щелкните Продолжить на экране Управление учетными записями пользователей.
Щелкните Удалить и начните снова, если появится экран Удаление.

На экране сети будут отображаться заданное сетевое имя принтера и наименование модели (EPSON ХХХХХХ (ХХ-ХХХХ)). Узнать сетевое имя принтера можно в листке состояния сети или с помощью панели управления принтером.
4. Щелкните Ваше устройство готово к использованию.
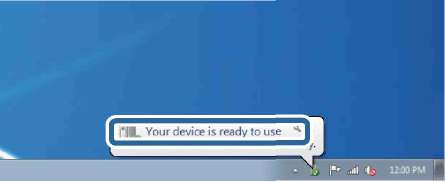
5. Прочтите сообщение, затем щелкните Закрыть.
6. Откройте экран Устройства и принтеры.
Windows 7
Нажмите «Пуск» > Панель управления > Оборудование и звук (или Оборудование) > Устройства и принтеры.
Windows Vista
Нажмите «Пуск» > Панель управления > Оборудование и звук > Принтеры.
7. Убедитесь, что в сети отображается значок с именем принтера. Выберите имя принтера при использовании WSD.
<<<назад
далее>>>
при использовании материалов ссылка на сайт awella.ru обязательна
|