Другие проблемы печати на принтере Epson L605
Печать выполняется слишком медленно
Закройте ненужные приложения.
Уменьшите настройку качества. При высоком качестве снижается скорость печати.
Включите параметр двунаправленности (или высокой скорости). При включении данного параметра печатающая головка печатает, двигаясь в обе стороны, в результате чего скорость печати увеличивается.
Windows
Выберите Высокая скорость на вкладке Дополнительные настройки драйвера принтера.
Mac OS X
Выберите Системные настройки из IHI меню > Принтеры и сканеры (или Печать и сканирование, Печать и факс), а затем выберите свой принтер. Нажмите Параметры и принадлежности > Параметры (или Драйвер). Выберите Включить для параметра Высокоскоростная печать;
Отключите Тихий режим.
Windows
выберите значение Выключить для параметра Тихий режим на вкладке драйвера принтера Главное.
Mac OS X
Выберите Системные настройки из меню > Принтеры и сканеры (или Печать и сканирование, Печать и факс), а затем выберите свой принтер. Нажмите Параметры и принадлежности > Параметры (или Драйвер). Выберите Выключить для параметра Тихий режим;
При непрерывной печати скорость печати значительно замедляется.
Печать замедляется во избежание повреждения перегрева и повреждения механизма принтера. Несмотря на это, печать можно продолжать. Чтобы вернуться к обычной скорости печати, ничего не печатайте на принтере как минимум в течение 30 минут. Скорость печати не возвращается к обычной, если отключить питание.
Невозможно отменить печать на компьютере, работающем под управлением Mac OS X v10.6.8
Для того, чтобы остановить печать на компьютере, выполните следующие настройки.
Запустите Web Config и выберите Port9100 в качестве настройки Протокол максимального приоритета в Настройках AirPrint. Выберите Системные настройки из меню > Принтеры и сканеры (или Печать и сканирование, Печать и факс), удалите принтер и добавьте его снова.
Невозможно запустить сканирование
Надежно подключите кабель USB к принтеру и компьютеру.
Если используется USB-концентратор, попробуйте подключить принтер напрямую к компьютеру.
При сканировании по сети в высоком разрешении может возникнуть ошибка связи. Понизьте разрешение.
Убедитесь, что выбран правильный принтер (сканер), если при запуске Epson Scan 2 отображается список сканеров.
Убедитесь, что в Epson Scan 2 выбран правильный принтер (сканер).
При использовании приложений, совместимых с TWAIN, выберите используемый принтер (сканер).
Если используется ОС Windows, убедитесь, что принтер (сканер) отображается в меню Сканер и камера. Принтер (сканер) должен отображаться как EPSON XXXXX (название принтера). Если принтер (сканер) не отображается, удалите и повторно установите Epson Scan 2. Для доступа к меню Сканер и камера см. следующие пункты.
Windows 10
Щелкните правой кнопкой мыши «Пуск» или нажмите и удерживайте ее и выберите Панель управления, нажмите чудо-кнопку «Поиск» и введите «Сканер и камера», затем нажмите Просмотр сканеров и камер, после чего проверьте, отображается ли принтер.
Windows 8.1/Windows 8/Windows Server 2012 R2/Windows Server 2012 введите «Сканер и камера», затем нажмите Показать сканер и камеру, после чего проверьте, отображается ли принтер.
Windows 7/Windows Server 2008 R2
Нажмите кнопку «Пуск» и выберите Панель управления, нажмите чудо-кнопку «Поиск» и введите «Сканер и камера», затем нажмите Просмотр сканеров и камер, после чего проверьте, отображается ли принтер.
Windows Vista/Windows Server 2008
Нажмите кнопку «Пуск» и выберите Панель управления > Оборудование и звук > Сканеры и камеры, после чего проверьте, отображается ли принтер.
Windows XP/Windows Server 2003 R2/Windows Server 2003
Нажмите кнопку «Пуск» и выберите Панель управления > Принтеры и другое оборудование > Сканеры и камеры, после чего проверьте, отображается ли принтер.
Если сканирование с использованием приложений, совместимых с TWAIN, невозможно, удалите и повторно установите приложение, совместимое с TWAIN.
Невозможно начать сканирование с использованием панели управления
Убедитесь, что Epson Scan 2 и Epson Event Manager установлены правильно.
Проверьте настройку сканирования в Epson Event Manager.
Проблемы со сканируемым изображением
При сканировании со стекла сканера появляются неравномерные цвета, грязь, пятна и т. п.
Очистите стекло сканера.
Удалите частицы мусора или грязи, прилипшие к оригиналу.
Не нажимайте чрезмерно на оригинал или крышку сканера. При чрезмерном нажатии могут возникать размытия, размазанные участки и пятна.
Плохое качество изображения
В программе Epson Scan 2 настройте изображение с помощью функций вкладки Расширенные настройки и выполните сканирование.
При низком установленном разрешении попробуйте увеличить разрешение и выполните сканирование.
На заднем плане изображений появляется смещение
На отсканированном изображении может появляться изображение, расположенное на обратной стороне оригинала.
В программе Epson Scan 2 выберите вкладку Расширенные настройки и измените значение Яркость.
Эта функция может быть недоступна в зависимости от настроек на вкладке Главные настройки > Тип изображения или других настроек на вкладке Расширенные настройки.
В программе Epson Scan 2 выберите вкладку Расширенные настройки, затем Параметр изображения > Улучшение текста.
При сканировании со стекла сканера поместите лист черной бумаги или настольную подкладку на оригинал.
Текст размыт
В программе Epson Scan 2 выберите вкладку Расширенные настройки, затем Параметр изображения > Улучшение текста.
В программе Epson Scan 2 при параметре Тип изображения на вкладке Главные настройки, установленном на значение Черно-белый, измените значение параметра Поро на вкладке Расширенные настройки. При увеличении значения параметра Поро черный цвет станет более насыщенным.
При низком разрешении попробуйте увеличить его и повторите сканирование.
Появление муара (сетчатых теней)
Если оригинал является печатным документом, на отсканированном изображении может появляться муар (сетчатые тени).
На вкладке Расширенные настройки в программе Epson Scan 2 выберите Удаление растра.
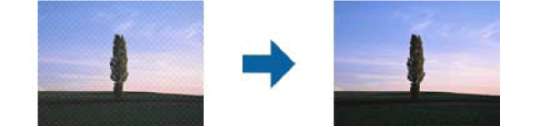
Измените разрешение и попробуйте снова выполнить сканирование.
Не получается выполнить сканирование требуемой области на стекле сканера
Убедитесь, что оригинал помещен на стекло сканера в соответствии с метками выравнивания.
Если отсутствует край отсканированного изображения, переместите оригинал на небольшое расстояние от края стекла сканера.
При сканировании с панели управления и выборе функции автоматической обрезки области сканирования удалите все следы грязи и мусора со стекла сканера и крышки сканера. При наличии следов грязи и мусора вокруг оригинала область сканирования будет соответственно увеличена.
Текст не распознается правильно при сохранении в формате Индексированный файл PDF
В окне Настройки формата изображения программы Epson Scan 2 проверьте правильность установки языка (Язык текста) на вкладке Текст.
Убедитесь, что оригинал расположен ровно.
Используйте оригинал с четким текстом. Распознавание текста может не быть выполнено при использовании следующих типов оригиналов.
Оригиналы, которые неоднократно копировались.
Оригиналы, полученные по факсу (с низким разрешением)
Оригиналы, которые имеют слишком малый межсимвольный или межстрочный интервал
Оригиналы с перечеркнутым и подчеркнутым текстом
Оригиналы с рукописным текстом
Измятые и порванные оригиналы
В программе Epson Scan 2 при параметре Тип изображения на вкладке Главные настройки, установленном на значение Черно-белый, измените значение параметра Поро на вкладке Расширенные настройки. При увеличении значения параметра Поро область черного цвета станет больше.
В программе Epson Scan 2 выберите вкладку Расширенные настройки, затем Параметр изображения > Улучшение текста.
Не получается решить проблемы со сканированным изображением
Если проблему не удалось решить никаким из способов, выполните инициализацию настроек Epson Scan 2 с помощью Epson Scan 2 Utility.
Epson Scan 2 Utility — приложение, входящее в состав ПО Epson Scan 2.
1. Запустите Epson Scan 2 Utility.
Windows 10
Щелкните кнопку «Пуск» и выберите Все программы > EPSON > Epson Scan 2 Utility.
Windows 8.1/Windows 8/Windows Server 2012 R2/Windows Server 2012
Введите название приложения в поле поиска, затем выберите отображаемый значок.
Windows 7/Windows Vista/Windows XP/Windows Server 2008 R2/Windows Server 2008/Windows Server 2003 R2/Windows Server 2003
Щелкните кнопку «Пуск» и выберите Все программы или Программы > EPSON > Epson Scan 2 > Epson Scan 2 Utility.
Mac OS X
Выберите Далее > Приложения > Epson Software > Epson Scan 2 Utility.
2. Выберите вкладку Другое.
3. Щелкните Сброс.
Если инициализация не помогла решить проблему, выполните удаление и повторную установку Epson Scan 2.
<<<назад
далее>>>
при использовании материалов ссылка на сайт awella.ru обязательна
|