Печать на принтере Epson L4160
Печать из драйвера принтера в Windows
Доступ к драйверу принтера
При получении доступа с панели управления компьютера настройки применяются ко всем приложениям.
Доступ к драйверу принтера с панели управления
Windows 10/Windows Server 2016
Щелкните правой кнопкой мыши на кнопке «Пуск» или нажмите и удерживайте ее, после чего выберите Панель управления > Просмотр устройств и принтеров в разделе Оборудование и звук. Щелкните правой кнопкой мыши на значке принтера или зажмите его, после чего выберите Свойства принтера.
Windows 8.1/Windows 8/Windows Server 2012 R2/Windows Server 2012
Выберите Рабочий стол > Настройки > Панель управления > Просмотр устройств и принтеров в Оборудование и звук. Щелкните правой кнопкой мыши на значке принтера или зажмите его, после чего выберите Свойства принтера.
Windows 7/Wmdows Server 2008 R2
Нажмите кнопку «Пуск», выберите Панель управления > Просмотр устройств и принтеров в разделе Оборудование и звук. Щелкните правой кнопкой мыши на значке принтера и выберите Свойства принтера.
Windows Vista/Windows Server 2008
Нажмите кнопку «Пуск», выберите Панель управления > Принтеры в разделе Оборудование и звук.
Щелкните правой кнопкой мыши на значке принтера и выберите Выбрать свойства принтера.
Windows XP/Wmdows Server 2003 R2/Windows Server 2003
Нажмите кнопку «Пуск», выберите Панель управления > Принтеры и другое оборудование > Принтеры и факсы. Щелкните правой кнопкой мыши на значке принтера и выберите Свойства принтера.
Доступ к драйверу принтера с помощью значка принтера на панели задач
Значок принтера на панели задач рабочего стола — это ярлык значка, позволяющий осуществлять быстрый доступ к драйверу принтера.
Если щелкнуть значок принтера и выбрать Настройки принтера, можно получить доступ к тому же окну настроек принтера, которое отображается на панели управления. Если дважды щелкнуть этот значок, можно проверить состояние принтера.
Если значок принтера не отображается на панели задач, перейдите к окну драйвера принтера, щелкните Контролируемые параметры на вкладке Сервис, а затем выберите Зарегистрируйте значок принтера на панели задач.
Основные сведения о печати
Действия могут отличаться в зависимости от приложения.
1. Выберите файл для печати.
Загрузите бумагу в принтер, если она еще не была загружена.
2. Выберите Печать или Настройка страницы в меню Файл.
3. Выберите свой принтер.
4. Для доступа к окну драйвера принтера выберите Параметры или Свойства.
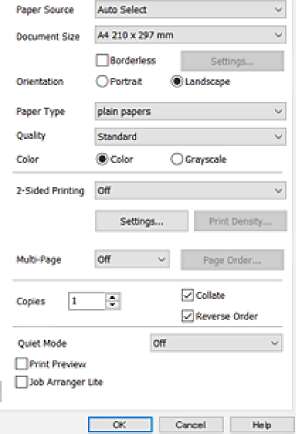
5. При необходимости измените настройки.
Для получения более подробной информации выберите параметры меню для драйвера принтера.
Можно также просмотреть описание элементов настройки в интерактивной справке. Щелчок пункта правой кнопкой мыши приводит к открытию меню Справка.
При выборе Просмотр можно предварительно просмотреть документ перед печатью.
6. Нажмите ОК, чтобы закрыть окно драйвера печати.
7. Нажмите Печать.
При выборе Просмотр открывается окно предварительного просмотра. Чтобы изменить настройки, щелкните Отмена, затем повторите процедуру, начиная с шага 2.
Двухсторонняя печать
Возможна печать на обеих сторонах листа бумаги. Если изменить порядок страниц и сложить отпечаток, получится буклет.

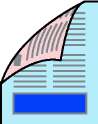
При печати без попей эта функция недоступна.
Двухсторонняя печать может выполняться автоматически и вручную. При выполнении двухсторонней печати вручную переверните лист бумаги для печати на другой стороне, когда завершится печать на одной стороне.
Использование бумаги, не подходящей для двухсторонней печати, может привести к снижению качества печати или замятию бумаги.
В зависимости от бумаги и данных краски могут проступать на другую сторону бумаги.
Параметры печати
Двухсторонняя печать доступна, если включена утилита EPSON Status Monitor 3. Однако двухсторонняя печать может быть недоступна при печати по сети или при совместном использовании принтера.
Чтобы включить EPSON Status Monitor 3, нажмите Расширенные параметры на вкладке Сервис и выберите Включить EPSON Status Monitor 3.
1. На вкладке драйвера принтера Главное настройте параметр Двусторонняя печать.
2. Нажмите Настройки, настройте соответствующие параметры и нажмите ОК.
При необходимости настройте параметр Плотность печати. Этот параметр недоступен при выборе двухсторонней печати вручную.
Для печати буклета выберите Буклет.
При настройке параметра Плотность печати можно настроить плотность печати в соответствии с типом документа.
Скорость печати зависит от сочетания параметров Выбор типа документа в окне Регулировка плотности печати и параметров Качество на вкладке Главное.
3. Нажмите Печать.
При выполнении двухсторонней печати вручную после завершения печати с одной стороны на экране компьютера появится всплывающее окно. Следуйте инструкциям на экране.
Печать нескольких страниц на одном листе
На одном листе можно напечатать две или четыре страницы.
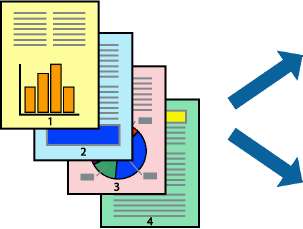

На вкладке драйвера принтера Главное выберите Разворот или 4 на 1 в качестве настройки Многостраничность.
При печати без полей эта функция недоступна.
Печать для укладки готовых страниц в нужном порядке (печать в обратном порядке)
Печать можно выполнить, начиная с последней страницы, чтобы страницы напечатанных документов складывались в правильном порядке.
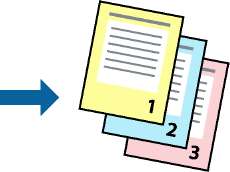
На вкладке драйвера печати Главное выберите Обратный порядок.
Печать документа в уменьшенном или увеличенном размере
Можно уменьшить или увеличить размер документа на определенный процент или уместить его на формате бумаги, загруженной в принтер.

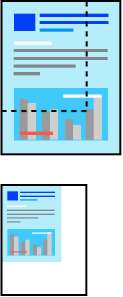
На вкладке Дополнительные настройки драйвера принтера укажите размер документа в поле Размер документа. Укажите формат бумаги в поле Бумага на выходе. Выберите Уменьшить/Увеличить, а затем нажмите Уместить на странице или Масштаб. При выборе параметра Масштаб укажите процент.
Выберите В центре для печати изображений по центру страницы.
При печати без полей эта функция недоступна.
<<<назад
далее>>>
при использовании материалов ссылка на сайт awella.ru обязательна
|