Сканирование на принтере Epson L222
Сканирование из панели управления
Можно сохранить отсканированные изображения в формате PDF на компьютер, который подключен к принтеру через кабель USB.
Перед использованием этой функции убедитесь в том, что на компьютере установлены EPSON Scan и Epson Event Manager.
1. Разместите оригиналы.
2. Нажмите кнопки одновременно.
С помощью Epson Event Manager можно изменить часто используемые настройки, такие как тип документа, папка или формат сохранения.
Сканирование с компьютера
Сканирование с помощью драйвера сканера EPSON Scan.
Основные сведения о сканировании
В этом разделе используется режим Простой режим EPSON Scan для объяснения основных сведений о сканировании. Рабочий процесс такой же, как и в других режимах сканирования.
1. Разместите оригиналы.
2. Запустите EPSON Scan.
3. Выберите Простой режим в списке Режим.
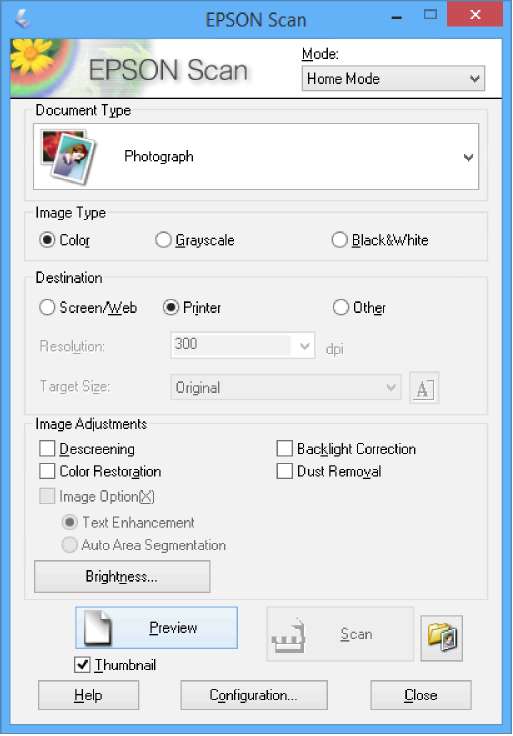
4. Задайте следующие параметры.
Тип документа: выберите тип оригинала для сканирования.
Тип изображения: выберите тип цвета изображения для сканирования.
Несмотря на то, что выбор осуществляется автоматически настройкой Тип документа, этот параметр можно изменить.
Назначение: выбор разрешения изображения для сканирования. При выборе Другое можно установить параметр Разрешение.
Миниатюра: доступно только при выборе Фотография в качестве параметра Тип документа.
Если выбрать этот элемент и щелкнуть Просмотр, можно сканировать с автоматическим определением области сканирования, направления или уклона документа, или разместить несколько фотографий на стекло сканера.
5. Нажмите Просмотр.
В зависимости от фотографий и условий сканирования результаты сканирования могут быть не такими, как предполагалось. Снимите флажок Миниатюра и разместите только одну фотографию.
Размещайте несколько фотографий на расстоянии по крайней мере 20 мм (0,8 дюймов) друг от друга. Кроме того, область края стекло сканера не сканируется.
6. Откорректируйте качество или яркость изображения, если необходимо.
В зависимости от оригиналов, результаты сканирования могут быть не такими, как предполагалось.
7. Нажмите Сканировать.
8. В окне Параметры сохранения файла выполните соответствующие настройки и нажмите OK.
Если флажок Показывать это диалоговое окно перед следующим сканированием снят, экран Параметры сохранения файла не отображается и сканирование запускается немедленно. Для отображения Параметры сохранения файла щелкните значок (Параметры сохранения файла) справа от Сканировать до запуска сканирования.
Сканирование с помощью расширенных функций
Сканирование с автоматическим определением оригинала (Автоматический режим)
Можно запустить сканирование, просто разместив оригинал и щелкнув Сканировать. Выберите Автоматический режим в списке Режим в EPSON Scan.
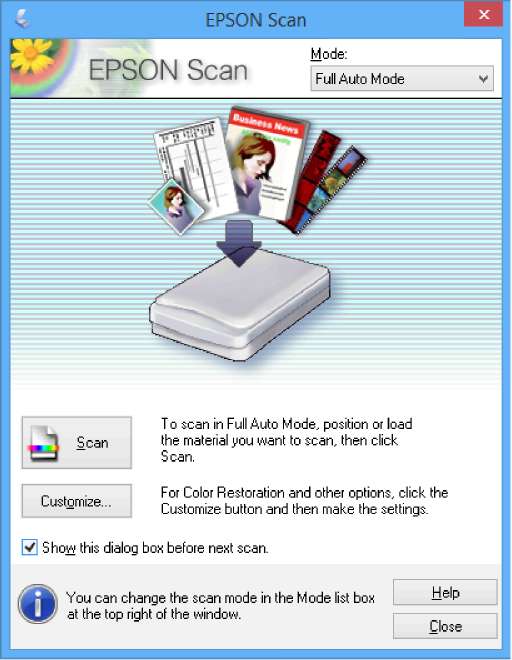
Сканирование при указанных размерах (Офисный режим)
Можно сканировать оригиналы при указанных размерах без предварительного просмотра изображения. Выберите Офисный режим в списке Режим в EPSON Scan.
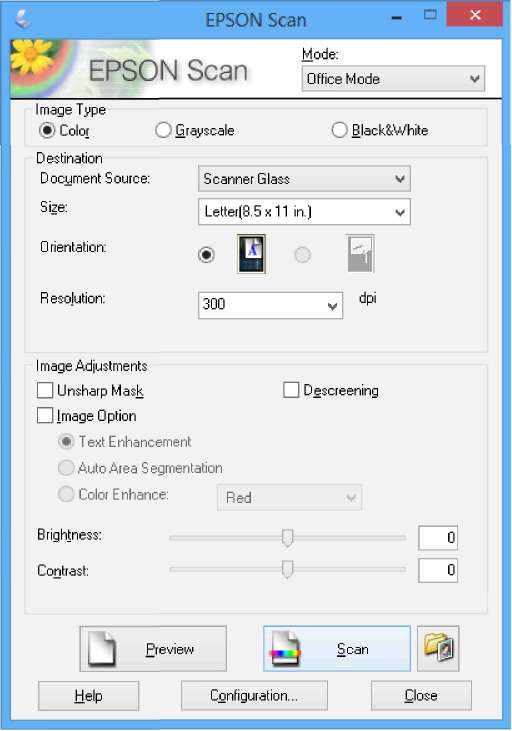
Сканирование с корректированием качества изображения (Профессиональный режим)
Позволяет сканировать изображения с корректированием качества и цвета. Данный режим рекомендуется для опытных пользователей. Выберите Профессиональный режим в списке Режим в EPSON Scan.
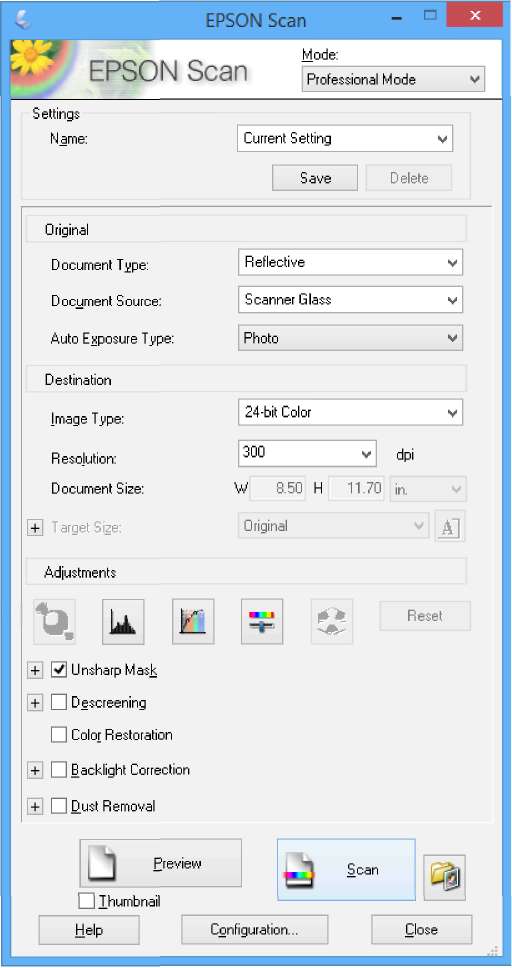 <<<назад
далее>>>
<<<назад
далее>>>
при использовании материалов ссылка на сайт awella.ru обязательна
|