Сканирование на FTP на принтере Brother MFC-J3530DW/J3930DW
Сканируйте документы непосредственно на FTP-сервер, когда необходимо поделиться информацией сканирования. Для повышения удобства настройте разные профили, чтобы сохранить избранные адресаты для функции сканирования на FTP.
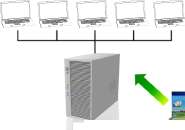

Настройка профиля сканирования на FTP
Настройте профиль сканирования на FTP, чтобы сканировать и передавать данные сканирования непосредственно на FTP.
Рекомендуется Microsoft Internet Explorer 8/11 и Microsoft Edge для Windows и Safari 9 для Mac. Убедитесь также, что в используемом браузере всегда включены функции JavaScript и Cookies. Если используется другой веб-браузер, убедитесь в том, что он совместим с протоколами HTTP 1.0 и HTTP 1.1.
1. Запустите веб-браузер.
Введите «http://IP-адрес_устройства» в адресную строку браузера (где «IP-адрес_устройства» — это IP-адрес устройства или имя сервера печати). Пример: http://192.168.1.2
По умолчанию пароль не требуется. Если пароль был задан, введите его
2. Перейдите на вкладку Сканирование.
3. Щелкните меню Сканирование на FTP/ в сетевую папку на левой панели навигации.
4. Выберите параметр FTP, а затем нажмите кнопку Отправить.
5. Щелкните меню Профиль сканирования на FTP/ в сетевую папку на левой панели навигации.
6. Выберите профиль, который следует задать или изменить.
7. В поле Имя профиля введите имя для этого серверного профиля (до 15 буквенно-цифровых символов). Устройство отобразит это имя на ЖК-дисплее.
8. В поле Адрес хоста введите адрес хоста (например: ftp.example.com; до 64 символов) или IP-адрес (например: 192.23.56.189).
9. Измените параметр Номер порта, используемый для доступа к серверу FTP. По умолчанию используется порт 21. В большинстве случаев изменять этот параметр не нужно.
10. В поле Имя пользователя введите имя пользователя (до 32 символов), имеющего права записи данных на FTP-сервер.
11. В поле Пароль введите пароль (до 32 символов), соотнесенный с именем пользователя, введенным в поле Имя пользователя. Повторно введите пароль в поле Ещё раз введите пароль.
12. Для безопасного сканирования по соединению SSL/TLS установите параметр SSL/TLS. При необходимости измените настройку Сертификата.
13. В поле Папка сохранения введите путь (до 60 символов) к папке на FTP-сервере, в которую следует отправлять сканированные данные. Не вводите косую черту в начале пути (см. пример).
14. В раскрывающемся списке Имя файла выберите имя файла из предварительно заданных имен или из имен, заданных пользователем. Имена, заданные пользователем, и стиль имени файла можно установить в меню Имя файла для сканирования на левой панели навигации.
15. Щелкните раскрывающийся список Разрешение и выберите настройку качества. При выборе параметра Выбирается пользователем, пользователь будет получать запрос на выбор настройки при каждом использовании профиля сканирования.
16. Щелкните раскрывающийся список Тип файла и выберите тип файла, который следует использовать для сканированных документов. При выборе параметра Выбирается пользователем, пользователь будет получать запрос на выбор настройки при каждом использовании профиля сканирования.
17. Из раскрывающегося списка Размер документа выберите формат документа. Это необходимо для подтверждения правильности формата сканированного файла.
18. Чтобы сканировать документ, напечатанный на длинной бумаге, с помощью АПД, выберите Вкл. для параметра Скан. длин. бумаги (АПД).(доступно только для определенных моделей)
19. Выберите Автоматически в параметрах Автокоррекция перекоса при подаче из АПД, чтобы задать автоматическую корректировку положения документа при сканировании из АПД. (доступно только для определенных моделей)
20. Чтобы удалить пустые страницы документа из результатов сканирования, выберите Вкл. для параметра Пропуск пустой страницы. (доступно только для определенных моделей)
21. В раскрывающемся списке Удаление цвета фона выберите уровень. Эта функция позволяет удалить фоновый цвет документов, чтобы отсканированные данные было проще разобрать.
22. Параметр Пассивный режим можно отключить или включить в зависимости от FTP-сервера и настройки сетевого брандмауэра. По умолчанию эта настройка включена. В большинстве случаев эту настройку изменять не следует.
23. Нажмите кнопку Отправить.
Передача данных сканирования на сервер FTP
MFC-J3530DW
1. Загрузите документ.
2. Нажмите [Скан.] > [на ftp].
3. Нажмите a или b, чтобы выбрать один из перечисленных профилей FTP-сервера.
4. Выполните одно из следующих действий:
Чтобы изменить параметры, нажмите [Параметры], а затем перейдите к следующему шагу.
Если профиль не завершен (например, если отсутствует имя учетной записи и пароль для входа в систему, или если не указан тип файла или качество печати), будет предложено ввести отсутствующую информацию.
По завершении настройки параметров нажмите кнопку [Старт]. Если профиль завершен, нажмите [Старт].
После нажатия [Старт] на ЖК-дисплее отобразится сообщение [Соединение]. При успешном подключении к FTP-серверу аппарат начинает сканирование. Если используется стекло сканера, уложите следующую страницу и нажмите [Продолжить]. Если страниц для сканирования больше нет, нажмите кнопку [Готово].
5. Выберите параметры сканирования, которые следует изменить, а затем нажмите кнопку [ОК].
6. Нажмите [Старт], чтобы начать сканирование.
На ЖК-дисплее отображается сообщение [Соединение]. При успешном подключении к FTP-серверу аппарат начинает сканирование. Если используется стекло сканера, уложите следующую страницу и нажмите [Продолжить]. Если страниц для сканирования больше нет, нажмите кнопку [Готово].
MFC-J3930DW
1. Загрузите документ.
2. Нажмите [Сканировать] .
3. Проведите пальцем влево или вправо для отображения параметра [на ftp], а затем нажмите этот параметр.
Значок перемещается к центру сенсорного дисплея и выделяется синим.
4. Нажмите [на ftp].
5. Проведите пальцем вверх или вниз или нажмите a или b, чтобы выбрать один из перечисленных профилей FTP-сервера.
6. Выполните одно из следующих действий:
Чтобы изменить параметры, нажмите [Параметры], а затем перейдите к следующему шагу.
Если профиль не завершен (например, если отсутствует имя учетной записи и пароль для входа в систему, или если не указан тип файла или качество печати), будет предложено ввести отсутствующую информацию.
По завершении настройки параметров нажмите кнопку [Старт]. Если профиль завершен, нажмите [Старт].
После нажатия [Старт] на ЖК-дисплее отобразится сообщение [Соединение]. При успешном подключении к FTP-серверу аппарат начинает сканирование. Если используется стекло сканера, уложите следующую страницу и нажмите [Продолжить]. Если страниц для сканирования больше нет, нажмите кнопку [Готово].
7. Выберите параметры сканирования, которые следует изменить, а затем нажмите кнопку [ОК].
Чтобы сохранить профиль в виде ярлыка, нажмите [Сохранить как ярлык]. Будет задан вопрос о создании ярлыка одним нажатием. Следуйте инструкциям на ЖК-дисплее.
8. Нажмите [Старт], чтобы начать сканирование.
На ЖК-дисплее отображается сообщение [Соединение]. При успешном подключении к FTP-серверу аппарат начинает сканирование. Если используется стекло сканера, уложите следующую страницу и нажмите [Продолжить]. Если страниц для сканирования больше нет, нажмите кнопку [Готово].
Сканирование в сетевую папку (Windows)
Сканируйте документы непосредственно на сервер CIFS в локальной сети. Для повышения удобства можно настроить разные профили, чтобы сохранить избранные адресаты для функции сканирования в сетевую папку.
Настройка профиля сканирования в сеть
Настройте профиль сканирования в сеть, чтобы сканировать и передавать данные сканирования непосредственно в папку на сервере CIFS.
Рекомендуется Microsoft Internet Explorer 8/11 и Microsoft Edge для Windows. Убедитесь, что в любом используемом браузере активированы JavaScript и Cookies. Если используется другой веб-браузер, убедитесь в том, что он совместим с протоколами HTTP 1.0 и HTTP 1.1.
1. Запустите веб-браузер.
Введите «http://IP-адрес_устройства» в адресную строку браузера (где «IP-адрес_устройства» — это IP-адрес устройства или имя сервера печати). Пример: http://192.168.1.2
По умолчанию пароль не требуется. Если пароль был задан, введите его и нажмите .
2. Перейдите на вкладку Сканирование.
3. Щелкните меню Сканирование на FTP/ в сетевую папку на левой панели навигации.
4. Выберите параметр Сеть, а затем нажмите кнопку Отправить.
5. Щелкните меню Профиль сканирования на FTP/ в сетевую папку на левой панели навигации.
6. Выберите профиль, который следует задать или изменить.
7. В поле Имя профиля введите имя для этого серверного профиля (до 15 буквенно-цифровых символов). Устройство отобразит это имя на ЖК-дисплее.
8. В поле Путь к сетевой папке введите путь к папке на CIFS-сервере, в которую следует отправлять отсканированные данные.
9. В раскрывающемся списке Имя файла выберите имя файла из предварительно заданных имен или из имен, заданных пользователем. Имена, заданные пользователем, и стиль имени файла можно установить в меню Имя файла для сканирования на левой панели навигации.
10. Щелкните раскрывающийся список Разрешение и выберите настройку качества. При выборе параметра Выбирается пользователем, пользователь будет получать запрос на выбор настройки при каждом использовании профиля сканирования.
11. Щелкните раскрывающийся список Тип файла и выберите тип файла, который следует использовать для сканированных документов. При выборе параметра Выбирается пользователем, пользователь будет получать запрос на выбор настройки при каждом использовании профиля сканирования.
12. Из раскрывающегося списка Размер документа выберите формат документа. Это необходимо для подтверждения правильности формата сканированного файла.
13. Чтобы сканировать документ, напечатанный на длинной бумаге, с помощью АПД, выберите Вкл. для параметра Скан. длин. бумаги (АПД).(доступно только для определенных моделей)
14. Выберите Автоматически в параметрах Автокоррекция перекоса при подаче из АПД, чтобы задать автоматическую корректировку положения документа при сканировании из АПД. (доступно только для определенных моделей)
15. Чтобы удалить пустые страницы документа из результатов сканирования, выберите Вкл. для параметра Пропуск пустой страницы. (доступно только для определенных моделей)
16. В раскрывающемся списке Удаление цвета фона выберите уровень. Эта функция позволяет удалить фоновый цвет документов, чтобы отсканированные данные было проще разобрать.
17. Чтобы защитить этот профиль с помощью PIN-кода, в поле Использование PIN-кода для аутентификации выберите элемент Вкл..
18. Если для поля Использование PIN-кода для аутентификации выбрано значение Вкл., введите четырехзначный PIN-код в поле PIN-код.
19. Чтобы задать способ аутентификации, выберите требуемый способ аутентификации в параметрах Метод аутентификации.
20. В поле Имя пользователя введите имя пользователя (до 96 символов), имеющего права записи данных в папку, указанную в поле Путь к сетевой папке. Если имя пользователя является частью домена, введите имя одним из следующих способов:
пользователь @ домен домен\пользователь
21. В поле Пароль введите пароль (до 32 символов), соотнесенный с именем пользователя, введенным в поле Имя пользователя. Повторно введите пароль в поле Ещё раз введите пароль.
22. Чтобы вручную настроить адрес сервера Kerberos, в поле Адрес сервера Kerberos введите адрес сервера Kerberos (например: kerberos.example.com; до 64 символов).
23. Нажмите кнопку Отправить.
Использование символов может привести к отправке ошибки.
24. Необходимо настроить SNTP-сервер (сетевой сервер времени) или правильно установить дату, время и часовой пояс на панели управления. Время должно совпадать со временем, используемым серверами Kerberos и CIFS.
Настройка даты и времени с помощью управления через веб-интерфейс
С помощью управления через веб-интерфейс или панели управления убедитесь, что настройки даты, времени и часового пояса заданы правильно: время, установленное на устройстве, должно совпадать со временем сервера аутентификации.
Если окно управления через веб-интерфейс уже открыто, начните с шага 2.
1. Запустите веб-браузер.
Введите «http://IP-адрес_устройства» в адресную строку браузера (где «IP-адрес_устройства» — это IP-адрес устройства или имя сервера печати). Пример: http://192.168.1.2
По умолчанию пароль не требуется. Если пароль был задан, введите его.
2. Откройте вкладку Администратор.
3. Щелкните меню Дата и время на левой панели навигации.
4. Введите дату в поля Дата.
5. Выберите 12-часовой или 24-часовой формат для параметра Тип часов (доступно только для определенных стран).
6. Введите время в полях Время.
7. Выберите разницу во времени между текущим местоположением и временем UTC в раскрывающемся списке Часовой пояс (например, часовой пояс для Восточного времени в США и Канаде — UTC-05:00).
8. Выберите значение Вкл. для параметра Летнее время: авто, чтобы настроить устройство на автоматический переход на летнее и зимнее время. Устройство будет автоматически сдвигать время на час вперед весной и на час назад осенью (доступно только для определенных стран).
9. Нажмите кнопку Отправить.
Передача данных сканирования на сервер CIFS
MFC-J3530DW
1. Загрузите документ.
2. Нажмите [Скан.] > [в сетев. папку].
3. Нажмите a или b, чтобы выбрать один из перечисленных профилей для сканирования в сетевую папку.
Если на ЖК-дисплее отображается запрос на ввод PIN-кода, введите четырехзначный PIN-код для компьютера на ЖК-дисплее, а затем нажмите кнопку [ОК].
4. Выполните одно из следующих действий:
Чтобы изменить параметры, нажмите [Параметры], а затем перейдите к следующему шагу.
Если профиль не завершен (например, если отсутствует имя учетной записи и пароль для входа в систему, или если не указан тип файла или качество печати), будет предложено ввести отсутствующую информацию.
По завершении настройки параметров нажмите кнопку [Старт]. Если профиль завершен, нажмите [Старт].
После нажатия [Старт] на ЖК-дисплее отобразится сообщение [Соединение]. Если подключение к FTP-серверу выполнено успешно, устройство начинает сканирование. Если используется стекло сканера, уложите следующую страницу и нажмите [Продолжить]. Если страниц для сканирования больше нет, нажмите кнопку [Готово].
5. Выберите параметры сканирования, которые следует изменить, а затем нажмите кнопку [ОК].
Чтобы сохранить профиль в виде ярлыка, нажмите [Сохранить как ярлык]. Будет задан вопрос о создании ярлыка одним нажатием. Следуйте инструкциям на ЖК-дисплее.
6. Нажмите [Старт], чтобы начать сканирование.
На ЖК-дисплее отображается сообщение [Соединение]. Если подключение к FTP-серверу выполнено успешно, устройство начинает сканирование. Если используется стекло сканера, уложите следующую страницу и нажмите [Продолжить]. Если страниц для сканирования больше нет, нажмите кнопку [Готово].
MFC-J3930DW
1. Загрузите документ.
2. Нажмите [Сканировать].
3. Проведите пальцем влево или вправо для отображения параметра [в сетев. папку], а затем нажмите этот параметр.
Значок перемещается к центру сенсорного дисплея и выделяется синим.
4. Нажмите [в сетев. папку].
5. Нажмите a или b, чтобы выбрать один из перечисленных профилей для сканирования в сетевую папку.
Если на ЖК-дисплее отображается запрос на ввод PIN-кода, введите четырехзначный PIN-код для компьютера на ЖК-дисплее, а затем нажмите кнопку [ОК].
6. Выполните одно из следующих действий:
Чтобы изменить параметры, нажмите [Параметры], а затем перейдите к следующему шагу.
Если профиль не завершен (например, если отсутствует имя учетной записи и пароль для входа в систему, или если не указан тип файла или качество печати), будет предложено ввести отсутствующую информацию.
По завершении настройки параметров нажмите кнопку [Старт]. Если профиль завершен, нажмите [Старт].
После нажатия [Старт] на ЖК-дисплее отобразится сообщение [Соединение]. Если подключение к FTP-серверу выполнено успешно, устройство начинает сканирование. Если используется стекло сканера, уложите следующую страницу и нажмите [Продолжить]. Если страниц для сканирования больше нет, нажмите кнопку [Готово].
7. Выберите параметры сканирования, которые следует изменить, а затем нажмите кнопку [ОК].
Чтобы сохранить профиль в виде ярлыка, нажмите [Сохранить как ярлык]. Будет задан вопрос о создании ярлыка одним нажатием. Следуйте инструкциям на ЖК-дисплее.
8. Нажмите [Старт], чтобы начать сканирование.
На ЖК-дисплее отображается сообщение [Соединение]. Если подключение к FTP-серверу выполнено успешно, устройство начинает сканирование. Если используется стекло сканера, уложите следующую страницу и нажмите [Продолжить]. Если страниц для сканирования больше нет, нажмите кнопку [Готово].
Веб-службы для сканирования в сети (Windows Vista с пакетом обновления SP2 или более поздней версии, Windows 7, Windows 8 и Windows 10)
Протокол веб-служб позволяет пользователям ОС Windows Vista (SP2 или выше), Windows 7, Windows 8 и Windows 10 выполнять сканирование с использованием устройства Brother по сети. Необходимо установить драйвер с помощью веб-служб.
• Установка драйверов, необходимых для сканирования, с помощью веб-служб (Windows Vista, Windows 7, Windows 8 и Windows 10)
• Сканирование с помощью веб-служб из аппарата Brother (Windows Vista с пакетом обновления SP2 или более поздней версии, Windows 7, Windows 8 и Windows 10)
• Настройка параметров сканирования для веб-служб
Установка драйверов, необходимых для сканирования, с помощью веб-служб (Windows Vista, Windows 7, Windows 8 и Windows 10)
Мониторинг устройств в сети с помощью веб-служб.
• Убедитесь в том, что программное обеспечение и драйверы Brother установлены.
• Убедитесь в том, что хост-компьютер и устройство Brother находятся в одной подсети или что маршрутизатор настроен правильно для передачи данных между двумя этими устройствами.
Прежде чем настраивать этот параметр, настройте IP-адрес для используемого устройства Brother.
• Для Windows Server 2008, Windows Server 2012 и Windows Server 2012 R2 необходимо установить службы печати.
1. Выполните одно из следующих действий:
• Windows Vista
Нажмите (Пуск) > Сеть.
Имя веб-служб устройства отображается со значком принтера. Щелкните правой кнопкой мыши устройство, которое следует установить.
• Windows 7
Нажмите кнопку (Пуск) > Панель управления > Сеть и Интернет > Просмотр сетевых компьютеров и устройств.
Имя веб-служб устройства отображается со значком принтера. Щелкните правой кнопкой мыши устройство, которое следует установить.
• Windows 8
Переместите указатель мыши в правый нижний угол рабочего стола. При отображении строки меню нажмите Параметры > Изменение параметров компьютера > Устройства > Добавить устройство.
Отображается имя веб-служб устройства.
• Windows 8.1
Переместите указатель мыши в правый нижний угол рабочего стола. При отображении строки меню выберите пункт Параметры > Изменение параметров компьютера > Компьютер и устройства > Устройства > Добавление устройства.
Отображается имя веб-служб устройства.
• Windows 10
Нажмите > Все приложения > Служебные — Windows > Панель управления. В группе Оборудование и звук выберите Добавить устройство.
• Имя веб-служб для устройства Brother состоит из названия модели и MAC-адреса (адреса Ethernet) устройства (например: Brother MFC-XXXX (название модели) [XXXXXXXXXXXX] (MAC-адрес/адрес Ethernet)).
• Windows 8/Windows 10
Переместите указатель мыши на имя устройства для отображения информации об этом устройстве.
2. Выполните одно из следующих действий:
• Windows Vista/Windows 7
Сканирование с помощью веб-служб из аппарата Brother (Windows Vista с пакетом обновления SP2 или более поздней версии, Windows 7, Windows 8 и Windows 10)
Если установлен драйвер для сканирования с помощью веб-служб, на ЖК-дисплее устройства Brother можно выполнить доступ к меню сканирования с помощью веб-служб.
Если настройки языка в операционной системе и устройстве Brother различаются, некоторые символы в сообщениях на ЖК-дисплее могут заменяться пробелами.
Если на ЖК-дисплее отображается сообщение о нехватке памяти, выберите меньший размер в настройках Размер бумаги или уменьшите разрешение в настройках Разрешение (DPI).
MFC-J3530DW
1. Загрузите документ.
2. Нажмите [Скан.] > [Сканир-ие WS].
3. Нажмите a или b, чтобы выбрать нужный тип сканирования, а затем нажмите его.
4. Нажмите a или b, чтобы отобразить компьютер, на который следует отправить данные, а затем нажмите имя компьютера.
5. Нажмите кнопку [Старт]. Устройство начинает сканирование.
MFC-J3930DW
1. Загрузите документ.
2. Нажмите [Сканировать] .
3. Проведите пальцем влево или вправо для отображения параметра [Сканир-ие WS], а затем нажмите этот параметр.
Значок перемещается к центру сенсорного дисплея и выделяется синим.
4. Нажмите [Сканир-ие WS].
5. Проведите пальцем вверх или вниз или нажмите a или b для отображения параметров сканирования, а затем нажмите тип сканирования.
6. Проведите пальцем вверх или вниз или нажимайте a или b для отображения имени компьютера, на который следует передать данные, а затем нажмите имя компьютера.
7. Нажмите кнопку [Старт]. Устройство начинает сканирование.
Настройка параметров сканирования для веб-служб
1. Выполните одно из следующих действий. • Windows Vista
Нажмите CJ (Пуск) > Панель управления > Оборудование и звук > Сканеры и камеры.
• Windows 7
Нажмите (Пуск) > Устройства и принтеры.
• Windows 8
Переместите указатель мыши в правый нижний угол рабочего стола. При появлении строки меню щелкните Параметры, затем Панель управления. В группе Оборудование и звук щелкните Просмотр устройств и принтеров.
• Windows 10
Нажмите > Все приложения > Служебные — Windows > Панель управления. В группе Оборудование и звук выберите Просмотр устройств и принтеров.
2. Выполните одно из следующих действий.
• Windows Vista
Выберите устройство и нажмите кнопку Профили сканирования. Открывается диалоговое окно Профили сканирования.
• Windows 7, Windows 8 и Windows 10
Правой кнопкой мыши щелкните по значку устройства и выберите Профили сканирования.... Откроется диалоговое окно Профили сканирования.
3. Выберите требуемый профиль сканирования.
4. Убедитесь, что сканер, выбранный в списке Сканер, является устройством Brother, которое поддерживает веб-службы для сканирования, а затем нажмите кнопку По умолчанию.
5. Нажмите кнопку Изменить....
Открывается диалоговое окно Изменить профиль по умолчанию.
6. Выберите настройки Подача, Размер бумаги, Цветовой формат, Тип файла, Разрешение (DPI), Яркость и Контрастность.
7. Нажмите кнопку Сохранить профиль.
Эти параметры будут применяться при сканировании с помощью протокола веб-служб.
Если отображается запрос на выбор приложения для сканирования, выберите из списка "Факсы и сканирование Windows" или "Фотоальбом Windows".
Изменение параметров кнопки "Сканирование" через ControlCenter4 (Windows)
1. Щелкните значок (ControlCenter4) в панели задач, затем щелкните Открыть.
2. Перейдите на вкладку Настройки устройства.
3. Нажмите кнопку Настройки сканирования устройства. Открывается диалоговое окно Настройки сканирования устройства.
4. Откройте вкладку той функции сканирования, которую необходимо изменить (Изображение, OCR, Электронная почта или Файл).
5. Измените параметры, как это необходимо.
6. Нажмите кнопку ОК.
Тип файла
Выберите тип файла, который следует использовать для сканированных данных.
Конечное приложение
Выберите целевое приложение из раскрывающегося списка.
Язык системы оптического распознавания текста
Выберите в качестве языка системы оптического распознавания текста (OCR) язык текста сканируемого документа(доступно только для определенных моделей).
Имя файла
При необходимости введите префикс для имени файла.
Конечная папка
Щелкните по значку папки и выберите папку, в которой следует сохранить сканированные документы.
Место сканирования
Установите переключатель Папка или SharePoint, чтобы указать конечную папку для сохранения сканированных документов.
Приоритет размера файла
Настройка коэффициента сжатия данных сканированного изображения. Размер файла можно изменять, перемещая ползунок Приоритет размера файла вправо или влево.
Разрешение
Выберите разрешение сканирования из раскрывающегося списка Разрешение. При использовании более высоких значений разрешения требуется больше памяти и более длительное время передачи, однако при этом можно получить изображение с большей детализацией.
Тип сканирования
Выберите одно из значений глубины цвета при сканировании. Авто
Используется для всех типов документов. В этом режиме автоматически выбирается глубина цвета документов.
Черно-белое
Используется для текста или штриховых рисунков. Серый (стохастическое растрирование)
Используется для фотографических изображений или графики. (В этом случае используется диффузия ошибок — способ создания имитированных серых изображений без использования истинных серых точек. Для создания эффекта серого черные точки размещаются по определенной схеме.)
Настоящий серый
Используется для фотографических изображений или графики. Этот режим более точен, поскольку в нем используется до 256 оттенков серого.
Цветное (24 бита)
Используйте для создания изображения с максимально точной передачей цвета. В этом режиме для сканирования изображения используется до 16,8 млн цветов, но при этом задействуется наибольший объем памяти и передача длится наиболее долго.
Размер документа
Выберите точный формат документа в раскрывающемся списке Размер документа.
Если выбран параметр 1 на 2 (A4), сканированное изображение будет разделено на два документа формата A5.
Яркость
Задайте уровень для параметра Яркость, перемещая ползунок вправо или влево для получения более светлого или более темного изображения. Если сканированное изображение слишком светлое, задайте более низкое значение яркости и сканируйте документ повторно. Если изображение слишком темное, задайте более высокое значение яркости и сканируйте документ повторно. Чтобы задать уровень для параметра Яркость, можно также ввести числовое значение в это поле.
Контраст
Значение параметра Контраст можно увеличить или уменьшить, переместив ползунок вправо либо влево. При увеличении контрастности подчеркиваются темные и светлые области изображения, а при уменьшении контрастности видно больше деталей в областях серого. Чтобы задать уровень для параметра Контраст, можно также ввести числовое значение в это поле.
Авт. обрезка
Одновременное сканирование нескольких документов со стекла сканера. Аппарат сканирует каждый документ и создает либо отдельные файлы, либо один многостраничный файл.
Скан. удостоверений личности
Установите этот флажок, чтобы сканировать обе стороны удостоверения личности на одну страницу.
Расшир. настройки
Чтобы настроить дополнительные параметры, нажмите кнопку Расшир. настройки в диалоговом окне параметров сканирования.
Удалить проступание/узор
Удаление фонового цвета
Удаление основного цвета документов для повышения четкости отсканированных данных. Поворот изображения Поверните сканированное изображение. Пропуск пустой страницы
Удаление пустых страниц документа из результатов сканирования. (доступно только для определенных моделей)
Отображение результатов сканирования
Отображайте на экране компьютера общее число сохраненных страниц и число пропущенных пустых страниц. (доступно только для определенных моделей)
• Автокор. перекоса АПД
При сканировании документа из АПД устройство автоматически корректирует его положение, (доступно только для определенных моделей)
По умолчанию
Выберите этот параметр, чтобы восстановить заводские настройки.
Изменение параметров кнопки "Сканирование" через ControlCenter2 (Mac)
1. В строке меню Finder выберите Переход > Программы > Brother, а затем дважды щелкните по значку (ControlCenter).
Появляется экран ControlCenter2.
2. Удерживая клавишу Control на клавиатуре, выберите место назначения для сканирования (Изображение, OCR, Электронная почта или Файл), настройки которого следует изменить.
3. Откройте вкладку Кнопка устройства.
Отображаются выбранные параметры для места назначения сканирования.
В приведенном ниже примере показаны параметры Сканировать в изображение.
Конечное приложение/Программа-приложение электронной почты
Выберите приложение, в котором будет открываться файл с отсканированными данными. Это может быть только приложение, установленное на компьютере.
• Добавить
Добавьте приложение во всплывающее меню.
Введите имя приложения в поле Имя приложения (до 30 символов) и выберите предпочтительное приложение, нажав кнопку Обзор. Выберите параметр Тип файла во всплывающем меню.
• Удалить
Удалите приложение, добавленное во всплывающее меню.
Выберите приложение во всплывающем меню Имя приложения и щелкните Удалить.
Тип файла
Выберите тип файла, который следует использовать для сканированных данных.
Размер файла
Измените размер файла, переместив ползунок Размер файла вправо или влево.
Язык системы оптического распознавания текста
Выберите в качестве языка системы оптического распознавания текста (OCR) язык текста сканируемого документа (доступно только для определенных моделей).
Путь к файлу назначения
Нажмите кнопку Изменить, чтобы изменить префикс имени файла и путь к конечной папке.
Имя файла
При необходимости введите префикс имени файла. Чтобы изменить префикс для функций Изображение, OCR и Электронная почта, нажмите кнопку Изменить.
Вставить дату в имя файла
Автоматическая вставка даты в имя файла сканированного изображения. Чтобы вставить дату в имя файла для функций Изображение, OCR и Электронная почта, нажмите кнопку Изменить.
Конечная папка
Чтобы изменить папку для функций Изображение, OCR и Электронная почта, нажмите кнопку Изменить. Нажмите кнопку Обзор, чтобы выбрать папку для сохранения сканированных документов.
Выберите параметр Показать папку, чтобы автоматически отображать конечную папку после сканирования в Файл.
Разрешение
Выберите разрешение сканирования из всплывающего меню Разрешение. При использовании более высоких значений разрешения требуется больше памяти и более длительное время передачи, однако при этом можно получить изображение с большей детализацией.
Тип сканирования
Выберите одно из значений глубины цвета при сканировании. Черно-белое
Используется для текста или штриховых рисунков. Серый (стохастическое растрирование)
Используется для фотографических изображений или графики. (В этом случае используется диффузия ошибок — способ создания имитированных серых изображений без использования истинных серых точек. Для создания эффекта серого черные точки размещаются по определенной схеме.)
Настоящий серый
Используется для фотографических изображений или графики. Этот режим более точен, поскольку в нем используется до 256 оттенков серого.
Цветное (24 бита)
Используйте для создания изображения с максимально точной передачей цвета. В этом режиме для сканирования изображения используется до 16,8 млн цветов, но при этом задействуется наибольший объем памяти и передача длится наиболее долго.
Авто
Используйте этот режим для любого типа документов. Этот режим автоматически выбирает соответствующую глубину цвета для документа.
Размер документа
В всплывающем меню Размер документа выберите точный формат документа.
Если выбран параметр 1 на 2 (A4), сканированное изображение будет разделено на два документа формата A5.
Сканирование удостоверений личности
Установите этот флажок, чтобы сканировать обе стороны удостоверения личности на одну страницу.
Расшир. настройки
Чтобы настроить дополнительные параметры, нажмите кнопку Расшир. настройки в диалоговом окне параметров сканирования.
Яркость
Задайте уровень Яркость, перемещая ползунок вправо или влево для получения более светлого или более темного изображения. Если сканированное изображение слишком светлое, задайте более низкое значение яркости и сканируйте документ повторно. Если изображение слишком темное, задайте более высокое значение яркости и сканируйте документ повторно.
Контраст
Значение параметра Контраст можно увеличить или уменьшить, переместив ползунок вправо либо влево. При увеличении контрастности подчеркиваются темные и светлые области изображения, а при уменьшении контрастности видно больше деталей в областях серого.
• Автокор. перекоса АПД
При сканировании документа из АПД устройство автоматически корректирует его положение, (доступно только для определенных моделей)
Удаление фонового цвета
Удаляйте фоновый цвет документов для улучшения распознавания сканированных данных. При использовании этой функции выберите один из трех уровней: Высокий, Средний или Низкий.
Пропуск пустой страницы
Удаляйте пустые страницы документа из результатов сканирования. (доступно только для определенных моделей)
• Отображение результатов сканирования
Отображайте на экране компьютера общее число сохраненных страниц и число пропущенных пустых страниц. (доступно только для определенных моделей)
Поворот изображения
Поверните сканированное изображение.
Восстановить исходные параметры
Выберите этот параметр, чтобы восстановить заводские настройки.
<<<назад
далее>>>
при использовании материалов ссылка на сайт awella.ru обязательна
|