Сканирование с помощью ControlCenter4 в расширенном режиме (Windows) на принтере Brother MFC-J3530DW/J3930DW
Сканирование фотографий и графики с помощью ControlCenter4 в расширенном режиме (Windows)
Отправляйте отсканированные фотографии или графику на компьютер.

Выберите Расширенный режим в качестве настройки режима для ControlCenter4.
1. Загрузите документ.
2. Щелкните значок (ControlCenter4) в панели задач, затем щелкните Открыть (краска для печати на принтере со скидкой).
3. Перейдите на вкладку Сканирование.
Выберите одну из следующих опций сканирования. Щелкнув кнопку опции правой клавишей мыши, можно задать дополнительные настройки сканирования и новые параметры по умолчанию.

4. Нажмите кнопку Изображение.
Открывается диалоговое окно "Настройки сканирования".
5. При необходимости измените настройки сканирования, такие как формат файла, имя файла, конечную папку, разрешение или цвет.
Чтобы изменить имя файла, щелкните Изменить.
Чтобы изменить Конечная папка, щелкните по значку папки.
• Для просмотра и настройки сканированного изображения отметьте флажком поле Предварит, скан..
6. Нажмите кнопку Сканирование.
Устройство начинает сканирование. Изображение открывается в выбранном приложении.
Сохранение отсканированных данных в папку в виде PDF-файла с помощью ControlCenter4 в расширенном режиме (Windows)
Сканируйте документы и сохраняйте их в папку на компьютере в виде PDF-файлов.

Выберите Расширенный режим в качестве настройки режима для ControlCenter4.
1. Загрузите документ.
2. Щелкните значок (ControlCenter4) в панели задач, затем щелкните Открыть.
3. Перейдите на вкладку Сканирование.
4. Нажмите кнопку Файл.
Открывается диалоговое окно параметров сканирования.
5. В раскрывающемся списке Тип файла выберите PDF-файл.
Чтобы сохранить документ в виде PDF-файла, защищенного паролем, выберите пункт
Одностраничный защищенный файл PDF (*.pdf) или Многостраничный защищенный файл PDF (*.pdf) в раскрывающемся списке Тип файла, щелкните элемент, а затем введите пароль.
6. Щелкните по значку папки и выберите папку, в которой следует сохранить сканированные документы.
7. При необходимости измените настройки сканирования, такие как формат файла, имя файла, разрешение или цвет.
Чтобы просмотреть и настроить отсканированное изображение, установите флажок Предварит, скан..
8. Нажмите кнопку Сканирование.
Устройство начинает сканирование. Файл сохраняется в выбранной папке.
Автоматическое сканирование обеих сторон документа с помощью ControlCenter4 в расширенном режиме (Windows)
Связанные модели: MFC-J3930DW
Выберите Расширенный режим в качестве настройки режима для ControlCenter4.
1. Загрузите документы в АПД.
g? Чтобы автоматически сканировать обе стороны документа, необходимо загрузить документ в АПД, а не использовать стекло сканера (планшетного типа).
2. Щелкните значок (ControlCenter4) в панели задач, затем щелкните Открыть.
3. Перейдите на вкладку Сканирование.
Выберите одну из следующих опций сканирования. Щелкнув кнопку опции правой клавишей мыши, можно задать дополнительные настройки сканирования и новые параметры по умолчанию.
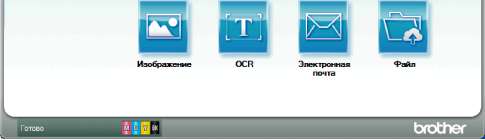
4. Нажмите кнопку для настройки, которую необходимо изменить (Изображение, OCR, Электронная почта или Файл).
Открывается диалоговое окно параметров сканирования.
5. Отметьте флажком поле Двустороннее сканирование.
6. Выберите параметр Переплет по длинному краю или Переплет по короткому краю в зависимости от разметки оригинала.
7. При необходимости измените настройки сканирования, такие как формат файла, имя файла, конечную папку, разрешение или цвет.
Чтобы изменить имя файла, щелкните Изменить.
Чтобы изменить Конечная папка, щелкните по значку папки.
8. Нажмите кнопку Сканирование. Устройство начинает сканирование.
Параметры по умолчанию для выбранного действия функции сканирования изменены. Эти параметры будут использоваться при следующем выборе настроек сканирования (Изображение, OCR, Электронная почта или Файл) для данного действия.
Сканирование обеих сторон удостоверения личности с помощью ControlCenter4 в расширенном режиме (Windows)
Выберите Расширенный режим в качестве настройки режима для ControlCenter4.
1. Поместите удостоверение личности на стекло сканера.
2. Щелкните значок (ControlCenter4) в панели задач, затем щелкните Открыть.
3. Перейдите на вкладку Сканирование.
4. Нажмите кнопку Файл.
5. Установите флажок Скан. удостоверений личности.
Откроется диалоговое окно с инструкциями.
6. Прочтите инструкции на экране, а затем нажмите ОК.
7. При необходимости измените настройки сканирования, такие как формат файла, имя файла, расположение отсканированных данных, разрешение или цвет.
8. Нажмите кнопку Сканирование.
Аппарат начнет сканирование одной стороны удостоверения личности.
9. После того как аппарат завершит сканирование одной стороны, переверните удостоверение личности и нажмите Продолжить, чтоб сканировать вторую сторону.
10. Щелкните Готово.
Сканирование во вложение электронной почты с помощью ControlCenter4 в расширенном режиме (Windows)
Отправляйте отсканированный документ как вложение электронной почты.

Выберите Расширенный режим в качестве настройки режима для ControlCenter4.
• Функция «Сканировать в электронную почту» не поддерживает доступ к почтовым службам через Интернет. Используйте функцию «Сканировать в изображение» или «Сканировать в файл» для сканирования документа или картинки, а затем вложите отсканированный файл в сообщение электронной почты.
Аппарат сканирует в почтовый клиент по умолчанию.
1. Загрузите документ.
2. Щелкните значок St^ (ControlCenter4) в панели задач, затем щелкните Открыть.
3. Перейдите на вкладку Сканирование.
4. Нажмите кнопку Электронная почта.
Открывается диалоговое окно "Настройки сканирования".
5. При необходимости измените настройки сканирования, такие как формат файла, имя файла, конечную папку, разрешение или цвет.
Чтобы изменить имя файла, щелкните Изменить.
Чтобы изменить Конечная папка, щелкните по значку папки.
• Для просмотра и настройки сканированного изображения отметьте флажком поле Предварит, скан..
6. Нажмите кнопку Сканирование.
Устройство начинает сканирование. Откроется приложение электронной почты по умолчанию, и отсканированное изображение будет вложено в новое пустое сообщение электронной почты.
Сканирование в редактируемый текстовый файл (распознавание текста) с помощью ControlCenter4 в расширенном режиме (Windows)
Устройство может преобразовывать символы в сканированном документе в текст, используя технологию оптического распознавания текста (OCR). Этот текст можно редактировать в любом текстовом редакторе.

Выберите Расширенный режим в качестве настройки режима для ControlCenter4.
1. Загрузите документ.
2. Щелкните значок (ControlCenter4) в панели задач, затем щелкните Открыть.
3. Перейдите на вкладку Сканирование.
4. Нажмите кнопку OCR.
Открывается диалоговое окно "Настройки сканирования".
5. При необходимости измените настройки сканирования, такие как формат файла, имя файла, конечную папку, разрешение или цвет.
Чтобы изменить имя файла, щелкните Изменить.
Чтобы изменить Конечная папка, щелкните по значку папки.
• Для просмотра и настройки сканированного изображения отметьте флажком поле Предварит, скан..
6. Нажмите кнопку Сканирование.
Устройство сканирует документ, преобразует его в редактируемый текст, а затем отправляет текст в текстовый редактор, определенный по умолчанию.
Сканирование в файл Office с помощью ControlCenter4 в расширенном режиме (Windows)
Устройство может преобразовывать сканированные данные в файл Microsoft Word, Microsoft PowerPoint или Microsoft Excel.
Выберите Расширенный режим в качестве настройки режима для ControlCenter4. Для использования этой функции компьютер должен быть подключен к Интернету.
1. Загрузите документ.
2. Щелкните значок (ControlCenter4) в панели задач, затем щелкните Открыть.
3. Перейдите на вкладку Сканирование.
4. Нажмите кнопку Электронная почта или кнопку Файл. Открывается диалоговое окно параметров сканирования.
5. В раскрывающемся списке Тип файла выберите параметр Microsoft Office Word (*.docx), Microsoft Office PowerPoint (*.pptx) или Microsoft Office Excel (*.xlsx).
6. При необходимости измените параметры сканирования.
7. Нажмите кнопку Сканирование.
Если открывается диалоговое окно о подключении к Интернету, ознакомьтесь с информацией и нажмите кнопку ОК.
Параметры сканирования для расширенного режима ControlCenter4 (Windows)
Тип файла
Выберите тип файла, который следует использовать для сканированных данных. Для Изображение, Электронная почта и Файл:
• Windows Bitmap (*.bmp)
JPEG (*.jpg) (рекомендуется в большинстве случаев при сканировании изображений)
• Одностраничный файл TIFF (*.tif) Многостраничный файл TIFF (*.tif) Portable Network Graphics (*.png)
• Одностраничный файл PDF (*.pdf) (рекомендуется для сканирования документов и их отправки другим пользователям)
Многостраничный файл PDF (*.pdf) (рекомендуется для сканирования документов и их отправки другим пользователям)
Одностраничный файл PDF/A (*.pdf) (рекомендуется для сканирования документов и их отправки другим пользователям)
Многостраничный файл PDF/A (*.pdf) (рекомендуется для сканирования документов и их отправки другим пользователям)
• Одностраничный файл PDF высокой степени сжатия (*.pdf) Многостраничный файл PDF высокой степени сжатия (*.pdf)
• Одностраничный защищенный файл PDF (*.pdf) Многостраничный защищенный файл PDF (*.pdf) Одностраничный файл PDF с возможностью поиска (*.pdf) Многостраничный файл PDF с возможностью поиска (*.pdf)
• XML Paper Specification (*.xps) (формат XML Paper Specification доступен для Windows Vista, Windows 7, Windows 8 и Windows 10, а также при использовании приложений, поддерживающих файлы в формате XML Paper Specification)
При появлении индикации OCR:
• Text (*.txt)
• HTML 3.2 (*.htm)
• HTML 4.0 (*.htm)
Одностраничный файл PDF с возможностью поиска (*.pdf) Многостраничный файл PDF с возможностью поиска (*.pdf)
• WordPad (*.rtf)
• RTF Word 2000 (*.rtf)
• WordPerfect9, 10 (*.wpd)
• Microsoft Excel 2003, XP (*.xls) Для Электронная почта и Файл:
Microsoft Office Word (*.docx) (доступно только для определенных моделей) Microsoft Office PowerPoint (*.pptx) (доступно только для определенных моделей) Microsoft Office Excel (*.xlsx) (доступно только для определенных моделей)
Конечное приложение
Выберите целевое приложение из раскрывающегося списка.
Язык системы оптического распознавания текста
Выберите в качестве языка системы оптического распознавания текста (OCR) язык текста сканируемого документа(доступно только для определенных моделей).
Имя файла
Выберите команду Изменить, чтобы изменить префикс имени файла.
Конечная папка
Щелкните по значку папки и выберите папку, в которой следует сохранить сканированные документы.
Место сканирования
Установите переключатель Папка или SharePoint, чтобы указать конечную папку для сохранения сканированных документов.
Показать папку
Выберите этот параметр, чтобы автоматически отображать конечную папку после сканирования.
Показать окно "Сохранить как"
Выберите этот параметр, чтобы каждый раз указывать конечную папку для сканированного изображения.
Приоритет размера файла
Настройка коэффициента сжатия данных сканированного изображения. Размер файла можно изменять, перемещая ползунок Приоритет размера файла вправо или влево.
Предварит. скан.
Выберите параметр Предварит. скан., чтобы выполнить предварительный просмотр изображения и обрезать ненужные части перед сканированием.
Разрешение
Выберите разрешение сканирования из раскрывающегося списка Разрешение. При использовании более высоких значений разрешения требуется больше памяти и более длительное время передачи, однако при этом можно получить изображение с большей детализацией.
Тип сканирования
Выберите одно из значений глубины цвета при сканировании. • Авто
Используется для всех типов документов. В этом режиме автоматически выбирается глубина цвета документов.
Черно-белое
Используется для текста или штриховых рисунков. Серый (стохастическое растрирование)
Используется для фотографических изображений или графики. (В этом случае используется диффузия ошибок — способ создания имитированных серых изображений без использования истинных серых точек. Для создания эффекта серого черные точки размещаются по определенной схеме.)
Настоящий серый
Используется для фотографических изображений или графики. Этот режим более точен, поскольку в нем используется до 256 оттенков серого.
Цветное (24 бита)
Используйте для создания изображения с максимально точной передачей цвета. В этом режиме для сканирования изображения используется до 16,8 млн цветов, но при этом задействуется наибольший объем памяти и передача длится наиболее долго.
Размер документа
Выберите точный формат документа в раскрывающемся списке Размер документа.
Если выбран параметр 1 на 2 (A4), сканированное изображение будет разделено на два документа формата A5.
Яркость
Задайте уровень для параметра Яркость, перемещая ползунок вправо или влево для получения более светлого или более темного изображения. Если сканированное изображение слишком светлое, задайте более низкое значение яркости и сканируйте документ повторно. Если изображение слишком темное, задайте более высокое значение яркости и сканируйте документ повторно. Чтобы задать уровень для параметра Яркость, можно также ввести числовое значение в это поле.
Контраст
Значение параметра Контраст можно увеличить или уменьшить, переместив ползунок вправо либо влево. При увеличении контрастности подчеркиваются темные и светлые области изображения, а при уменьшении контрастности видно больше деталей в областях серого. Чтобы задать уровень для параметра Контраст, можно также ввести числовое значение в это поле.
Непрерывное сканирование
Выберите этот параметр, чтобы сканировать несколько страниц. После того как страница сканирована, можно продолжить сканирование или завершить его.
Двустороннее сканирование
Установите этот флажок, чтобы отсканировать обе стороны документа. При использовании функции автоматического 2-стороннего сканирования необходимо выбрать параметр Переплет по длинному краю или Переплет по короткому краю в зависимости от макета оригинала, чтобы данные в созданном файле отображались правильно. (доступно только для определенных моделей)
Авт. обрезка
Одновременное сканирование нескольких документов со стекла сканера. Аппарат сканирует каждый документ и создает либо отдельные файлы, либо один многостраничный файл.
Скан. удостоверений личности
Установите этот флажок, чтобы сканировать обе стороны удостоверения личности на одну страницу.
Расшир. настройки
Настройте дополнительные параметры, нажав кнопку Расшир. настройки в диалоговом окне «Параметры сканирования».
Удалить проступание/узор
Удаление фонового цвета
Удаление основного цвета документов для повышения четкости отсканированных данных. Поворот изображения
Поверните сканированное изображение. Пропуск пустой страницы
Удаление пустых страниц документа из результатов сканирования. (доступно только для определенных моделей)
Отображение результатов сканирования
Отображайте на экране компьютера общее число сохраненных страниц и число пропущенных пустых страниц. (доступно только для определенных моделей)
Автокор. перекоса АПД
При сканировании документа из АПД устройство автоматически корректирует его положение. (доступно только для определенных моделей)
По умолчанию
Выберите этот параметр, чтобы восстановить заводские настройки.
Сканирование с помощью Nuance PaperPort 14 или других приложений Windows
1. Загрузите документ.
2. Запустите PaperPort 14. Выполните одно из следующих действий: Windows Vista и Windows 7
На компьютере щелкните элемент (Пуск) > Все программы > Nuance PaperPort 14 > PaperPort.
• Windows 8
Нажмите кнопку (PaperPort).
• Windows 10
Щелкните Все приложения > Nuance PaperPort 14 > PaperPort.
3. В меню Рабочий стол выберите команду Параметры сканирования на ленте Рабочий стол. В левой части экрана появится панель Сканировать или получить фотографию.
4. Щелкните команду Выбор.
5. Из списка доступных сканеров выберите TWAIN: TW-Brother MFC-XXXX или TWAIN: TW-Brother
MFC-XXXX LAN (где MFC-XXXX соответствует названию вашей модели). Чтобы использовать драйвер WIA, выберите драйвер Brother с префиксом «WIA».
6. Установите флажок Показывать диалог сканера на панели Сканировать или получить фотографию.
7. Щелкните команду Сканирование. Откроется диалоговое окно настройки сканера.
8. При необходимости задайте нужные параметры в диалоговом окне настройки сканера.
9. В раскрывающемся списке Размер документа выберите формат документа.
Чтобы отсканировать обе стороны документа (MFC-J3930DW), выполните указанные ниже действия. Автоматическое двустороннее сканирование доступно только при использовании АПД.
Для предварительного просмотра изображения нельзя использовать функцию «PreScan (Предварительное сканирование)».
10. Нажмите Предварит. скан., чтобы просмотреть изображение и обрезать его ненужные части перед сканированием.
11. Щелкните команду Старт. Аппарат начнет сканирование.
Параметры драйвера TWAIN (Windows)
1. Сканировать
Выбор параметра Фото, Web или Текст в зависимости от типа документа, который требуется сканировать.
|
Сканировать (Тип изображения)
|
Разрешение
|
Тип сканирования
|
|
Фото
|
Используется для сканирования фотоизображений.
|
300 x 300 т/д
|
Цветное (24 бита)
|
|
Web
|
Используется для вставки сканированного изображения в веб-страницы.
|
100x100т/д
|
Цветное (24 бита)
|
|
Сканировать (Тип изображения)
|
Разрешение
|
Тип сканирования
|
|
Текст
|
Используется для сканирования текстовых документов.
|
200 x 200 т/д
|
Черно-белое
|
Разрешение
Выберите разрешение сканирования из раскрывающегося списка Разрешение. При использовании более высоких значений разрешения требуется больше памяти и более длительное время передачи, однако при этом можно получить изображение с большей детализацией.
Тип сканирования
Выберите одно из значений глубины цвета при сканировании. Черно-белое
Используется для текста или штриховых рисунков. • Серый (стохастическое растрирование)
Используется для фотографических изображений или графики. (В этом случае используется диффузия ошибок — способ создания имитированных серых изображений без использования истинных серых точек. Для создания эффекта серого черные точки размещаются по определенной схеме.)
Настоящий серый
Используется для фотографических изображений или графики. Этот режим более точен, поскольку в нем используется до 256 оттенков серого.
Цветное (24 бита)
Используйте для создания изображения с максимально точной передачей цвета. В этом режиме для сканирования изображения используется до 16,8 млн цветов, но при этом задействуется наибольший объем памяти и передача длится наиболее долго.
Размер документа
Выберите точный формат документа в списке предустановленных форматов сканирования.
Если выбрать параметр Задать, открывается диалоговое окно Заданный размер документа, в котором можно указать формат документа.
Яркость
Задайте уровень для параметра Яркость, перемещая ползунок вправо или влево для получения более светлого или более темного изображения. Если сканированное изображение слишком светлое, задайте более низкое значение яркости и сканируйте документ повторно. Если изображение слишком темное, задайте более высокое значение яркости и сканируйте документ повторно. Можно также ввести числовое значение в поле, чтобы задать уровень яркости.
6. Контрастность
Уровень параметра Контрастность можно увеличить или уменьшить, перемещая ползунок вправо или влево. При увеличении темные и светлые области изображения делаются более резкими, а при уменьшении видно больше деталей в областях серого. Чтобы задать уровень контрастности, можно также ввести числовое значение в это поле.
7. Двустороннее сканирование
Сканирование обеих сторон документа. При использовании функции автоматического 2-стороннего сканирования необходимо выбрать параметр Переплет по дл. краю или Переплет по кор. краю в раскрывающемся списке Двустороннее сканирование, чтобы при переворачивании страницы сохранялась ее правильная ориентация. (доступно только для определенных моделей)
8. Автоматическая обрезка
Одновременное сканирование нескольких документов со стекла сканера. Аппарат сканирует каждый документ и создает либо отдельные файлы, либо один многостраничный файл.
9. Дополнительные настройки
Настройте дополнительные параметры, нажав кнопку Дополнительные настройки в диалоговом окне параметров сканирования.
Бумага
Автоматическое устранение наклона
Настройка автоматической корректировки положения документа при сканировании из АПД. Поворот изображения Поверните сканированное изображение. Расширение
- Фоновая обработка
Удалить проступание/узор Предотвращение просвечивания. • Удаление фонового цвета
Удаление основного цвета документов для повышения четкости отсканированных данных.
- Удаление цветов
Выбор цвета, который требуется удалить со сканированного изображения. Форматирование полужирного начертания Выделение символов оригинала путем выбора полужирного шрифта. Исправление размытых символов
Коррекция деформированных или неполных символов оригинала для повышения удобочитаемости.
Выделение краев
Повышение четкости символов оригинала. Устранение дефектов
Выбрав этот параметр, можно улучшить и скорректировать качество сканированных изображений. Параметр Устранение дефектов доступен при выборе Цветное (24 бита) и разрешении сканирования 300 x 300 dpi, 400 x 400 dpi или 600 x 600 dpi.
Работа с бумагой Заполнение краев
Заполнение краев с четырех сторон сканированного изображения с помощью выбранного цвета и диапазона.
Пропуск пустой страницы
Удаление пустых страниц документа из результатов сканирования. (доступно только для определенных моделей)
Непрерывное сканирование
Выберите этот параметр, чтобы сканировать несколько страниц. После того как страница сканирована, можно продолжить сканирование или завершить его.
Сканирование с помощью приложения "Фотоальбом Windows или "Факсы и сканирование Windows"
К другим приложениям, которые можно использовать для сканирования, относятся "Фотоальбом Windows" и "Факсы и сканирование Windows".
Эти приложения используют драйвер сканера WIA.
Если нужно обрезать часть страницы после предварительного сканирования документа, необходимо выполнить сканирование с помощью стекла сканера (также называется "планшет").
1. Загрузите документ.
2. Запустите приложение для сканирования. Выполните одно из следующих действий:
(Фотоальбом Windows)
Нажмите кнопку Файл > Импортировать с камеры или сканера.
(Факс и сканирование Windows)
Нажмите кнопку Файл > Создать > Отсканированное изображение.
3. Выберите требуемый сканер.
4. Нажмите кнопку Импорт или OK.
Открывается диалоговое окно Новое сканирование.
5. При необходимости настройте параметры в диалоговом окне "Настройка сканера".
Максимальное разрешение сканера составляет 1200 т/дюйм. Чтобы сканировать с более высоким разрешением, используйте программное обеспечение Утилита сканера из пакета Brother Utilities.
Если устройство поддерживает двустороннее сканирование, и требуется сканировать обе стороны документа, выберите Податчик (двустороннее сканирование) в качестве Подача.
6. Нажмите кнопку Сканировать.
Устройство начинает сканирование документа.
Установка приложений BookScan Enhancer и Whiteboard Enhancer (Windows)
BookScan Enhancer и Whiteboard Enhancer — это приложения для обработки изображений. Приложение BookScan Enhancer позволяет автоматически улучшать изображения, сканированные из книг. Приложение Whiteboard Enhancer позволяет очищать и корректировать текст и изображения на фотографиях, сделанных с белых досок.
Эти приложения не поддерживаются в операционной системе серии Windows Server.
• Устройство должно быть включено и подсоединено к компьютеру. Компьютер должен быть подключен к Интернету. Необходимо войти в систему с правами доступа администратора.
1. Нажмите кнопку Им (Brother Utilities).
2. В раскрывающемся списке выберите свое устройство.
3. Выберите Выполнить еще на левой панели навигации.
4. Нажмите кнопку BookScan&WhiteBoard Suite и следуйте инструкциям на экране для установки.
<<<назад
далее>>>
при использовании материалов ссылка на сайт awella.ru обязательна
|