Использование картриджей на HP Photosmart Pro B8353
Установка или замена
1. Включите принтер, откройте верхнюю крышку и поднимите защелку.
Каретка может принять правильную позицию.
Перед извлечением или установкой на принтер убедитесь, что каретка находится в правильной позиции, т.е. в правой части принтера.

2. Если Вы заменяете, извлеките его из соответствующего разъема, придерживая руками. Чтобы убедиться, что устанавливаемый он принял правильное положение, проверьте, что символы на защелке соответствуют символам на новом.
3. Если устанавливается новый, извлеките его из упаковки, а затем удалите защитную ленту сопел, потянув за розовый ярлык.
Во избежание закупорки сопел, сбоев подачи чернил и нарушения электрических соединений, не прикасайтесь к соплам или к его медным контактам, а также не удаляйте медные контакты.
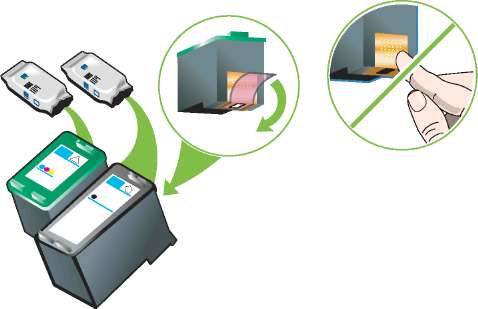
4. Сведите медными контактами лицевой частью к принтеру, а затем задвиньте его в каретку.
В зависимости от размера могут быть не совместимы.
Если после подъема защелки возникла проблема с его вставкой, проверьте, что принтер включен и подождите несколько секунд до освобождения, а затем вставьте его.

5. Нажмите защелку вниз так, чтобы она защелкнулась в закрытом положении. Убедитесь, что защелка не открылась.
Если Вы устанавливаете новый, принтер автоматически выровняет и распечатает одну страницу, чтобы проверить выравнивание. Перед установкой нового можно положить в лоток обычную бумагу, если в нем находится высококачественная бумага для печати фотографий.

6. Закройте верхнюю крышку.
Выравнивание
Принтер автоматически выравнивает при установке нового (на замену покупайте по низкой цене картриджи оптом, оптом картриджи для струйных принтеров, оригинальные картриджи оптом в Москве, оптовая цена, скидки оптом). Однако повторное выравнивание можно выполнить, если носитель для печати имеет гранулированную поверхность, различные вкрапления или неровные края.
Windows
Процедура выравнивания может быть запущена из драйвера принтера или из утилиты Набор инструментов.
1. Загрузите чистую бумагу в лоток подачи.
2. Откройте утилиту Набор инструментов в настройках Свойства принтера.
Откройте окно драйвера принтера.
3. Щелкните на вкладке Обслуживание принтера (Набор инструментов) или вкладке Службы (драйвер принтера).
4. Щелкните на Выравнивание и следуйте инструкциям, которые будут появляться на экране.
Macintosh
1. Загрузите чистую бумагу в лоток подачи.
2. Откройте утилиту принтера.
3. В области Configuration Settings (Настройки конфигурации) выберите Align (Выравнивание).
4. Щелкните на кнопке Align (Выравнивание).
Автоматическая очистка
На них расположены микроскопические сопла, которые могут засыхать при попадании воздуха. Кроме того, если он не используется в течение длительного времени, сопла могут также засохнуть, что приведет к снижению качества печати. При очистке сопла приводятся в порядок.
Если в распечатанном тексте или графике отсутствуют некоторые линии или точки, очистите их.
Если очистка выполняется слишком часто, при этом тратится большое количество чернил и сокращается срок службы.
Причиной резкого снижения качества печати может быть полное израсходование. Перед продолжением очистки проверьте в них уровень чернил. Если в каком-либо из них чернила закончились, замените его.
Windows
Процедура очистки может быть запущена из драйвера принтера или из утилиты Набор инструментов.
1. Загрузите чистую бумагу в лоток подачи.
2. Откройте утилиту Набор инструментов в настройках Свойства принтера.
Откройте окно драйвера принтера.
3. Щелкните на вкладке Обслуживание принтера (Набор инструментов) или вкладке Службы (драйвер принтера).
4. Щелкните на Очистка и следуйте инструкциям, которые будут появляться на экране.
5. Если после очистки качество печати не улучшится, повторите процесс очистки еще раз.
6. Если качество печати улучшить не удалось, либо закончились чернила, и его необходимо заменить, либо с ним возникла проблема. Если закончилась гарантия, замените его или обратитесь в службу поддержки.
Macintosh
1. Загрузите чистую бумагу в лоток подачи.
2. Откройте утилиту принтера.
3. В области Configuration Settings (Настройки конфигурации) выберите Clean (Очистка).
4. Щелкните на кнопке Clean (Очистка).
5. Если после очистки качество печати не улучшится, повторите процесс очистки еще раз.
6. Если качество печати улучшить не удалось, либо закончились чернила, и его необходимо заменить, либо с ним возникла проблема. Если закончилась гарантия, замените его или обратитесь в службу поддержки.
Обслуживание
Следующие советы помогут в обслуживании и обеспечат соответствующее качество печати.
• Не извлекайте их из упаковок до непосредственной работы с ними. Их нужно хранить в помещении с температурой 15° - 35°С.
• Не удаляйте пластиковую ленту, покрывающую чернильные сопла, до тех пор, пока не понадобиться установить в принтер. Если пластиковая лента была удалена, не пытайтесь прикрепить ее снова. Повторное прикрепление ленты повреждает.
Не роняйте его. Это может привести к его повреждению.
Хранение в протекторе
1. Вставьте в протектор и надежно закрепите его на месте.

2. Чтобы извлечь из протектора, нажмите вниз и назад на блокирующий язычок, расположенный внутри протектора, а затем извлеките.
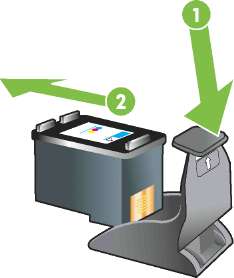
Печать с помощью одного из картриджей
Чтобы перевести принтер в режим резервного использования чернил, извлеките пустой.
Если в одном из них закончились чернила, то до того, как Вы сможете заменить пустой, можно продолжать печатать, используя только один.
|
Использованы
|
Вывод
|
|
Фото - C9369HE
|
Серый - C9368AE
|
|
Черный - C8765HE
|
Цветной - C9363HE, C8766HE
|
Печать с использованием одного вместо двух может быть более медленной, а также это может отразиться на качестве. Рекомендуется печатать с использованием двух.
При использовании только фото цвета могут печататься неправильно. Для печати на всей поверхности страницы нужно установить цветной.
Калибровка цвета
Каждый раз при замене принтер автоматически настраивает цвета, чтобы обеспечить наилучшее качество печати. Если Вам не нравится отображение цветов, можно настроить из вручную, выполнив приведенную ниже процедуру.
• Утилита Набор инструментов или драйвер принтера (Windows). Щелкните на вкладке Обслуживание принтера или Обслуживание. Щелкните на Калибровка цвета и следуйте инструкциям, которые будут появляться на экране.
• Утилита принтера HP (Macintosh). В области Configuration Settings (Настройки конфигурации) выберите Color Calibration (Калибровка цвета). Щелкните на Calibrate Color (Калибровка цвета) и следуйте инструкциям, которые будут появляться на экране.
Для калибровки цвета нужно установить как цветной, так и для печати фотографий.
Установка дополнительного устройства для автоматической двусторонней печати (модуль дуплекса)
Принтер может автоматически печатать на обеих сторонах бумаги, если к его задней части подключен модуль двусторонней печати.
Модуль двусторонней печати является дополнительной принадлежностью для принтера HP Photosmart Pro B8300 series.
Установка модуля двусторонней печати
1. Снимите заднюю панель доступа, нажав на кнопки крепления, приложив усилия, направленные навстречу друг к другу.
2. Извлеките заднюю панель доступа из принтера.
3. Вставляйте модуль двусторонней печати в соответствующий разъем на задней части принтера, пока обе части модуля не встанут на свои места.
При установке модуля не нажимайте кнопки, которые на нем расположены. Эти кнопки используются только при удалении модуля двусторонней печати из принтера.
 <<<назад
далее>>>
<<<назад
далее>>>
при использовании материалов ссылка на сайт awella.ru обязательна
|