Устранение неполадок HP LaserJet P4015
Места возникновения замятий
Если на панели управления появилось сообщение о застрявшей бумаге, нужно найти застрявшую бумагу или другой носитель в зонах устройства, описанных далее. Затем следуйте процедуре устранения замятия. Возможно, придется проверить, нет ли застрявшей бумаги в других местах, которые были указаны в сообщении о замятии. Если неясно, где именно застряла бумага, прежде всего проверьте область верхней крышки под ним.
При устранении замятия бумаги старайтесь не порвать бумагу. Если небольшой кусок бумаги останется в устройстве, это может вызвать новые замятия.
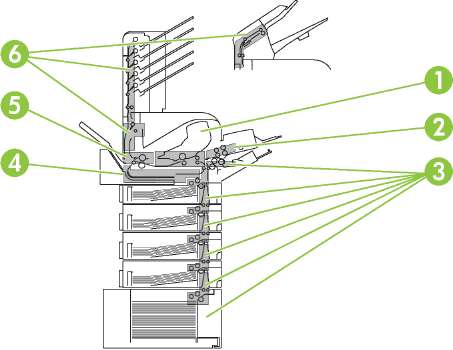 Верхняя крышка.
Дополнительное устройство подачи конвертов.
Области лотка (лоток 1, лоток 2 и дополнительные лотки).
Дополнительный модуль двусторонней печати.
Область термоэлемента.
Участки выходных отсеков (верхний отсек, задний отсек, дополнительное устройство укладчика или сшивателя/ укладчика, приемник с 5-ю почтовыми ящиками).
После замятия бумаги в устройстве могут остаться частицы тонера, которые могут привести к снижению качества печати. После печати нескольких страниц эта неисправность должна исчезнуть.
Устранение замятий
1. Откройте верхнюю крышку и выньте картриджи.
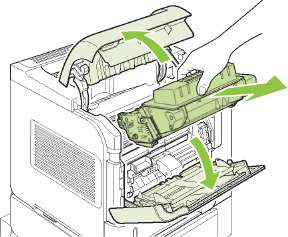
Во избежание повреждения не подвергайте их воздействию света дольше, чем на несколько минут.
2. С помощью зеленого рычажка поднимите крышку доступа к бумаге. Осторожно вытяните застрявшую бумагу из устройства. Не порвите бумагу. Если бумага вынимается с трудом, попробуйте извлечь ее из области лотка.
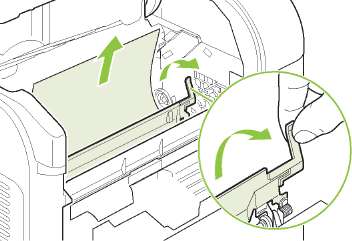
3. Откройте лоток 1 и извлеките крышку устройства подачи конвертов. Если там есть бумага, удалите ее.

4. Поворачивайте ограничитель бумаги, чтобы проверить, не осталась ли в нижней части принтера застрявшая бумага. Если там есть замятая бумага, удалите ее.
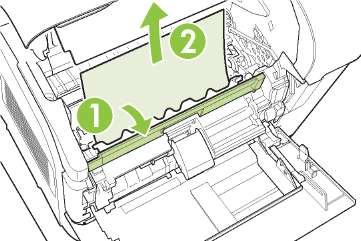
5. Установите крышку устройства подачи конвертов на место и закройте лоток 1.
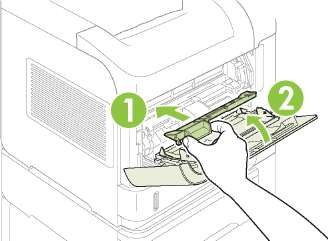
6. Установите на место и закройте верхнюю крышку.
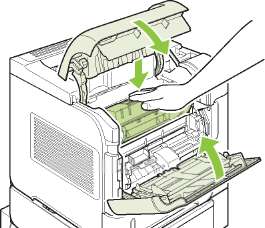
7. Если сообщение о замятии бумаги появляется повторно, в устройстве осталась замятая бумага. Проверьте, нет ли замятия в другом месте.
Устранение замятий в дополнительном устройстве подачи конвертов
Данный способ устранения замятий применим только тогда, когда используется дополнительное устройство подачи конвертов.
1. Извлеките все конверты, загруженные в устройство подачи конвертов. Уменьшите вес конвертов и поднимите удлинитель лотка вверх, чтобы он был в закрытом положении.
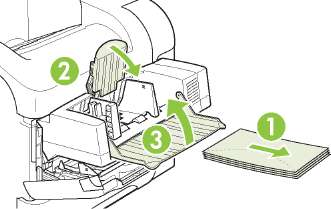
2. Возьмите дополнительное устройство подачи конвертов с двух сторон и осторожно вытяните его из принтера.
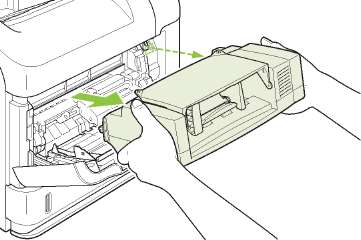
3. Аккуратно извлеките все замятые конверты из дополнительного устройства подачи конвертов и принтера.
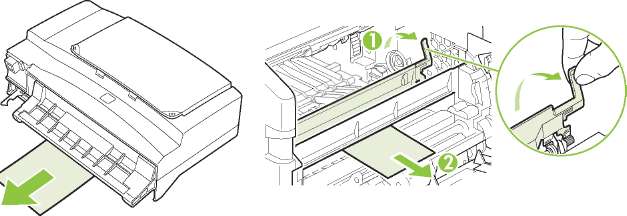
4. Установите на место устройство подачи конвертов.
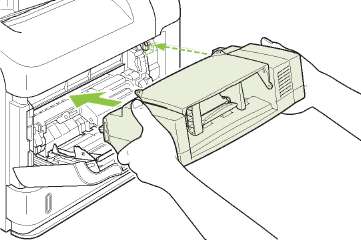
5. Нажмите кнопку ОКдля сброса сообщения о замятии.
6. Если сообщение о замятии появляется повторно, в устройстве остался замятый конверт. Проверьте, нет ли замятия в другом месте.
7. Загрузите конверты повторно, протолкнув нижние конверты чуть дальше, чем верхние.
Устранение замятий из областей лотков
Используйте данную процедуру для устранения замятий в лотках.
Устранение замятий в лотке 1
Осторожно вытяните бумагу или другой носитель из устройства. Если часть бумаги уже затянута в устройство.
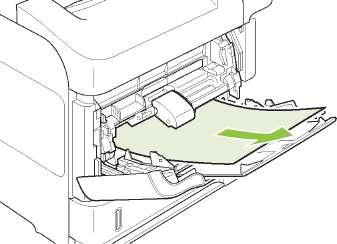
Очистка замятий бумаги в лотке 2 или в дополнительном лотке на 500 листов
1. Выньте лоток из устройства, слегка приподнимите его и удалите из лотка всю поврежденную бумагу.
2. Если в зоне подачи виден край замятого листа, осторожно извлеките бумагу из устройства, потянув ее по направлению вниз. (Не тяните бумагу прямо наружу, иначе она может порваться.) Если бумага не видна, проверьте следующий лоток или область верхней крышки.
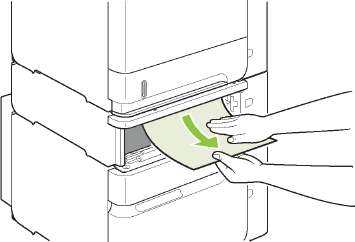
3. Убедитесь, что бумага лежит в лотке ровно, касается опорной поверхности всеми четырьмя углами и не заходит за индикаторы максимальной высоты.
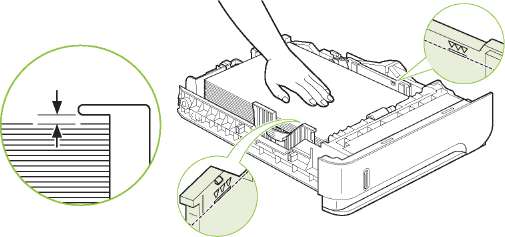
4. Задвиньте лоток в устройство.
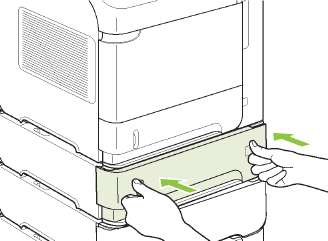
5. Нажмите кнопку ОКдля сброса сообщения о замятии.
6. Если сообщение о замятии бумаги появляется повторно, в устройстве осталась бумага. Проверьте, нет ли замятия в другом месте.
Устранение замятий бумаги в дополнительном лотке на 1500 листов
1. Откройте переднюю дверцу лотка.
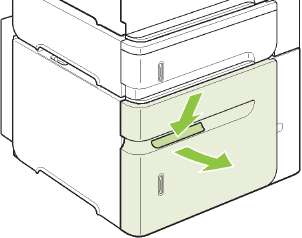
2. Если в зоне подачи виден край замятого листа, осторожно извлеките бумагу из устройства, потянув ее по направлению вниз. (Не тяните бумагу прямо наружу, иначе она может порваться.) Если бумага не видна, проверьте область верхней крышки.
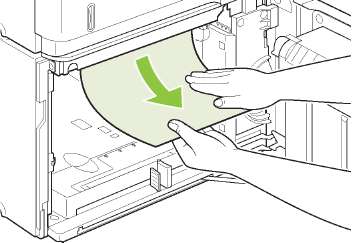
3. Убедитесь, что бумага не выходит за граничные отметки направляющих и выровнен передний край сшивателя.
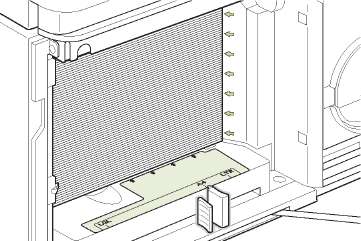
4. Закройте переднюю дверцу лотка.

5. Нажмите кнопку для сброса сообщения о замятии.
6. Если сообщение о замятии бумаги появляется повторно, в устройстве осталась бумага. Проверьте, нет ли замятия в другом месте.
Устранение замятий в дополнительном модуле двусторонней печати
1. Приподнимите и снимите дополнительный модуль двусторонней печати, потянув за него.
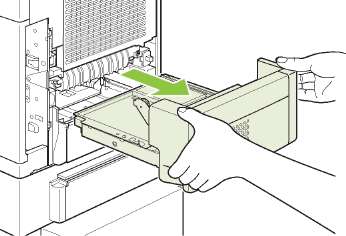
2. Удалите всю бумагу из верхней части лотка 2. (Возможно, бумагу потребуется извлекать из внутренней части устройства).
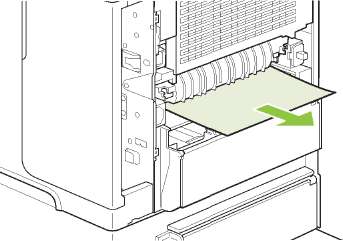
3. Осторожно удалите всю бумагу из дополнительного модуля двусторонней печати.
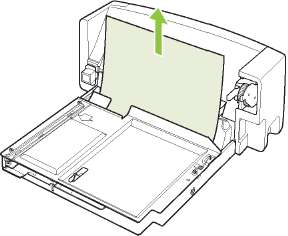
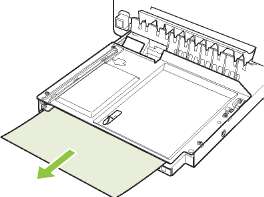
4. Вставьте дополнительный модуль двусторонней печати в устройство.
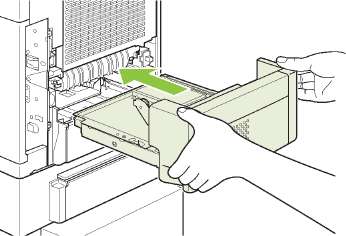
5. Если сообщение о замятии бумаги появляется повторно, в устройстве осталась бумага. Проверьте, нет ли замятия в другом месте.
Устранение замятия в области термоэлемента
Используйте данную процедуру только в следующих случаях:
• Бумага застряла внутри термоэлемента и ее невозможно удалить из области верхней крышки или из задней области выхода.
• Лист бумаги разорвался при попытке удалить замятие в области термоэлемента. 1. Отключите питание устройства и отсоедините шнур питания от устройства.
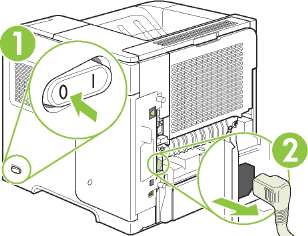
Температура термоэлемента очень высокая. Прежде чем извлечь термоэлемент, подождите 30 минут пока он не остынет, чтобы избежать возможных ожогов.
2. Поверните устройство задней частью к себе. Если установлен дополнительный модуль двусторонней печати, приподнимите и вытяните его. Положите его рядом.
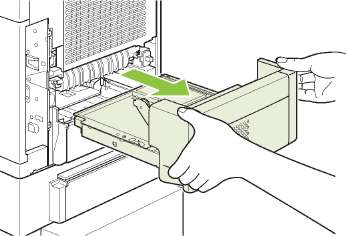
3. Откройте задний выходной отсек.
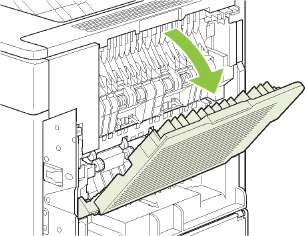
4. Извлеките задний выходной отсек. Сильно нажмите пальцем рядом с левым шарниром вправо, пока шарнирная ось не выйдет из отверстия внутри устройства. Поверните выходной отсек наружу и выньте его.
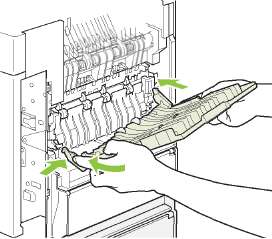
5. Если видна замятая бумага, удалите ее.
Если бумага не видна, нажмите на два синих рычага с обеих сторон термоэлемента и вытяните термоэлемент.
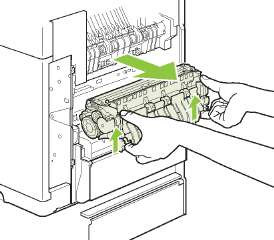
6. Извлеките застрявшую бумагу. При необходимости поднимите черную пластиковую направляющую в верхней части термоэлемента, чтобы достать замятый лист.
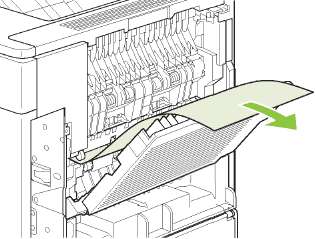
Не используйте острые или металлические предметы для очистки бумаги в области термоэлемента. Вы можете повредить термоэлемент.
7. Применив достаточное усилие, задвиньте термоэлемент в устройство, пока синие рычаги с обеих сторон термоэлемента не встанут на место после щелчка.

8. Установите задний выходной отсек на место. Вставьте правую шарнирную ось в отверстие внутри устройства. Вставьте внутрь левый шарнир и заведите его в отверстие внутри устройства. Закройте задний выходной отсек.
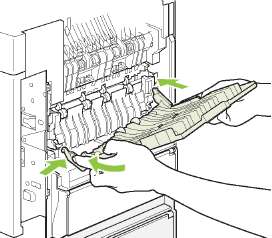
9. Вставьте шнур питания в устройство.
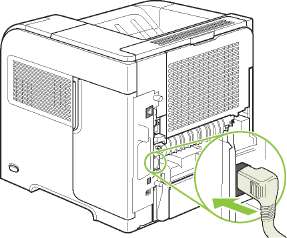
10. Установите на место дополнительный модуль двусторонней печати, если он был снят.
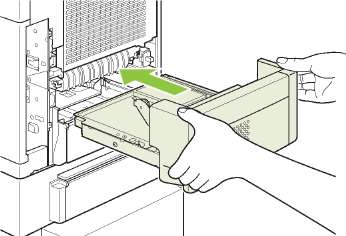
11. Включите устройство.
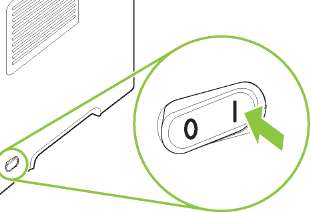
12. Если сообщение о замятии бумаги появляется повторно, в устройстве осталась бумага. Проверьте, нет ли замятия в другом месте.
Поскольку питание устройства было выключено, после устранения всей замятой бумаги снова отправьте задание на печать.
Устранение замятий в областях вывода бумаги
Используйте данные процедуры для устранения замятий в заднем выходном отсеке или в дополнительных модуляхукладчика, сшивателя/укладчика или приемника на 5 почтовыхящиков.
Устранение замятий из заднего выходного отсека
1. Откройте задний выходной отсек.
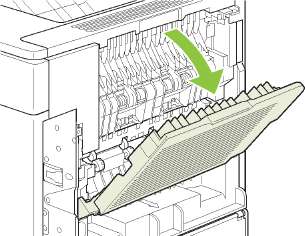
Если значительная часть бумаги все еще находится в устройстве, проще всего извлечь ее через область верхней крышки.
2. Возьмите лист с двух сторон и осторожно вытяните его из устройства. На листе может быть просыпавшийся тонер. Будьте осторожны, не просыпьте его на себя или в устройство.
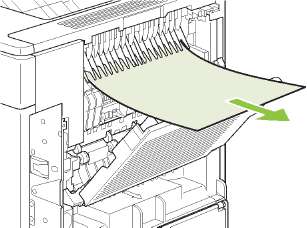
Если застрявшая бумага удаляется с трудом, попробуйте полностью открыть верхнюю крышку, чтобы уменьшить давление на бумагу.
3. Закройте задний выходной отсек.
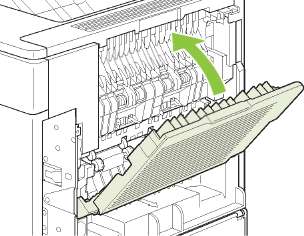
4. Если сообщение о замятии бумаги появляется повторно, в устройстве осталась бумага. Проверьте, нет ли замятия в другом месте.
Устранение замятий в дополнительном устройстве укладчика или сшивателя/укладчика
Замятия бумаги могут произойти в дополнительном модуле укладчика или сшивателя/укладчика. Замятия бумаги могут произойти только в дополнительном модуле сшивателя/укладчика.
Устранение замятий в дополнительном устройстве укладчика или сшивателя/укладчика
1. Откройте дверцу укладчика или сшивателя/укладчика и задний выходной отсек в задней части принтера.
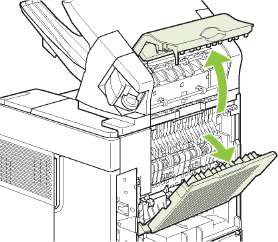
2. Осторожно удалите всю застрявшую бумагу.
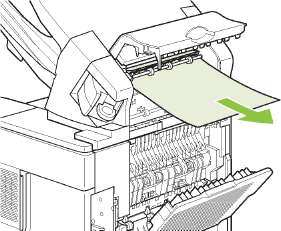
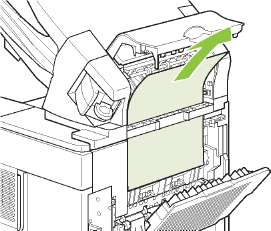
3. Закройте дверцу укладчика или сшивателя/укладчика и закройте задний выходной отсек.
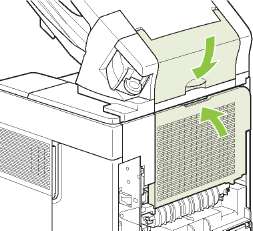
4. Если сообщение о замятии бумаги появляется повторно, в принтере осталась бумага. Проверьте, нет ли замятия в другом месте. Проверьте переднюю часть устройства и аккуратно удалите всю застрявшую бумагу.
Для продолжения печати выходной отсек должен быть установлен в самое низкое положение.
Очистка основных заторов бумаги из дополнительного устройства укладчика или сшивателя/ укладчика
Устранение застрявших скрепок нужно производить в случае появления
сообщения ЗАМЯТИЕ В СШИВАТ. на дисплее панели управления устройства.
1. С правой стороны модуля сшивателя/укладчика поверните сшиватель по направлению к передней части устройства до щелчка, пока устройство не окажется в открытом положении.
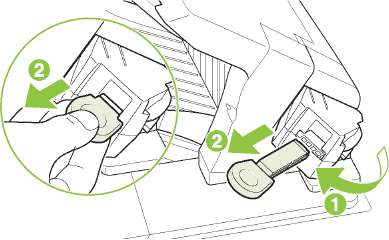
2. Поверните зеленую крышку к краю сшивателя и удалите застрявшую скобку.

3. Вставьте его в модуль сшивателя и поверните модуль по направлению к задней части устройства, пока он не встанет на место.
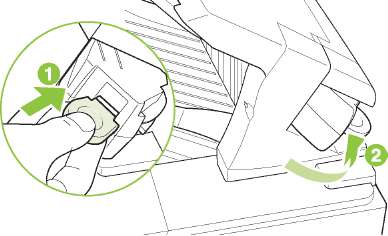
После устранения застрявшей скрепки сшиватель должен перезагрузиться, поэтому возможно, что первые несколько документов могут быть не сшиты. Если задание отправлено на печать, а в сшивателе застряла скрепка или скрепки кончились, печать будет осуществляться до тех пор, пока путь к отсеку сшивателя не будет заблокирован.
Устранение замятий в дополнительном приемнике на 5 почтовых ящиков
1. Извлеките бумагу из выходных отсеков.

2. На задней части приемника на 5 почтовых ящиков откройте дверцу для доступа к замятой бумаге.
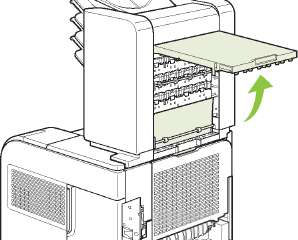
3. Если бумага застряла в верхней части приемника на 5 почтовых ящиков, вытяните ее прямо вниз.
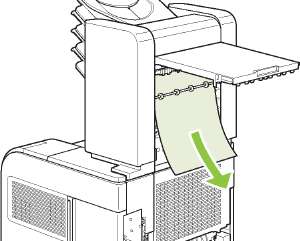
4. Если бумага застряла в нижней части приемника на 5 почтовых ящиков, откройте задний выходной отсек и вытяните бумагу прямо вверх.
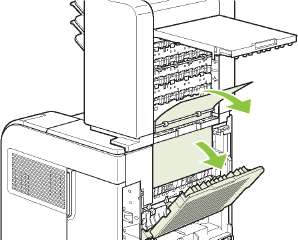
5. Закройте дверцу для доступа к замятой бумаге и задний выходной отсек.
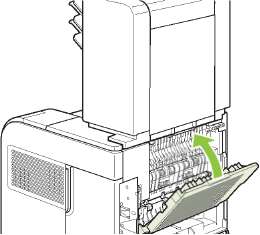
Устранение замятий
Данное устройство имеет функцию устранения замятий бумаги, с помощью которой можно повторно выполнять печать замятых страниц. Доступны следующие параметры:
• АВТО — Устройство пытается повторно напечатать замятые страницы, если достаточно памяти.
• ВЫКЛ. — Устройство не будет пытаться перепечатать замятые страницы. Так как для хранения последних напечатанных страниц память не выделяется, производительность является оптимальной.
При использовании данной функции, если в устройстве заканчивается бумага и задание печатается на двух сторонах, некоторые страницы могут быть утеряны.
• ВКЛ. — Устройство всегда перепечатывает замятые страницы. Дополнительная память выделена для хранения нескольких последних напечатанных страниц. Это может привести к снижению общей производительности.
Настройка функции устранения замятия
1. Нажмите Меню.
2. Нажмите стрелку вниз для выбора КОНФИГУРАЦИЯ УСТРОЙСТВА и нажмите ОК.
3. Нажмите стрелку вниз для выбора НАСТРОЙКА СИСТЕМЫ и нажмите ОК.
4. Нажмите стрелку вниз для выбора УСТРАН. ЗАЕДАНИЕ и нажмите ОК.
5. Нажмите стрелку вниз или стрелку вверх ^ для выбора соответствующего параметра и нажмите ОК.
Примеры дефектов изображений
Эти примеры описывают наиболее распространенные проблемы с качеством печати. Если после выполнения приведенных рекомендаций неполадки остались, обратитесь в службу поддержки HP.
1. Проверьте правильность установки.
2. Возможно, заканчивается тонер.
3. Бумага не удовлетворяет техническим требованиям HP (например, бумага слишком влажная или шероховатая).
Светлая печать (полное заполнение страницы)
1. Проверьте правильность установки.
2. Убедитесь в том, что экономичный режим ECONOMODE выключен в драйвере принтера и на панели управления принтером.
3. Откройте меню КОНФ-ЦИЯ УСТРОЙСТВА на панели управления устройства. Откройте подменю КАЧЕСТВО ПЕЧАТИ и увеличьте параметр ПЛОТНОСТЬ ТОНЕРА.
4. Попробуйте сменить тип бумаги.
5. Возможно, он почти пуст. Замените или заправьте его.
Частицы тонера
Крапинки могут появляться на бумаге после устранения замятий.
1. Напечатайте еще несколько страниц и посмотрите, не исчезла ли эта проблема сама собой.
2. Почистите внутреннюю часть устройства и запустите лист очистки, чтобы очистить термоэлемент.
3. Попробуйте сменить тип бумаги.
4. Проверьте, нет ли утечки тонера. Если наблюдается утечка тонера, замените его.
Незакрашенные участки
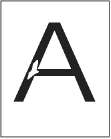
1. Внешние условия могут не соответствовать спецификациям устройства.
2. Если используется грубая бумага, тонер может легко стереться, откройте меню КОНФ-ЦИЯ УСТРОЙСТВА на панели управления устройства. Откройте подменю КАЧЕСТВО ПЕЧАТИ, выберите параметр РЕЖИМЫ ТЕРМОЭЛЕМЕНТА, а затем выберите тип бумаги, который будет использоваться. Измените настройку, установив ее в режим ВЫСОКОЕ1 или ВЫСОКОЕ2, это поможет тонеру сильнее припекаться к бумаге.
3. Попробуйте использовать более гладкую бумагу.
Линии
1. Напечатайте еще несколько страниц и посмотрите, не исчезла ли эта проблема сама собой.
2. Почистите внутреннюю часть устройства и запустите лист очистки, чтобы очистить термоэлемент.
3. Замените его.
Серый фон
1. Не используйте бумагу, которая уже проходила через устройство.
2. Попробуйте сменить тип бумаги.
3. Напечатайте еще несколько страниц и посмотрите, не исчезла ли эта проблема сама собой.
4. Переверните бумагу в лотке другой стороной вверх. Также попробуйте повернуть бумагу на 180 градусов.
5. Откройте меню КОНФ-ЦИЯ УСТРОЙСТВА на панели управления устройства. Откройте подменю КАЧЕСТВО ПЕЧАТИ и увеличьте параметр ПЛОТНОСТЬ ТОНЕРА.
6. Внешние условия могут не соответствовать спецификациям устройства.
7. Замените его.
Размазывание тонера
1. Напечатайте еще несколько страниц и посмотрите, не исчезла ли эта проблема сама собой.
2. Попробуйте сменить тип бумаги.
3. Внешние условия могут не соответствовать спецификациям устройства.
4. Почистите внутреннюю часть устройства и запустите лист очистки, чтобы очистить термоэлемент.
5. Замените его.
Осыпание тонера
Лишний тонер здесь рассматривается как тонер, который может быть стерт со страницы.
1. Если бумага плотная или грубая, откройте меню КОНФ-ЦИЯ УСТРОЙСТВА на панели управления устройства. В подменю КАЧЕСТВО ПЕЧАТИ выберите РЕЖИМЫ ТЕРМОЭЛЕМЕНТА, а затем выберите тип бумаги, который будет использоваться. Измените настройку, установив ее в режим ВЫСОКОЕ 1 или ВЫСОКОЕ2, это поможет тонеру сильнее припекаться к бумаге. Следует также установить тип бумаги для лотка, который используется.
2. Если по виду можно определить, что одна сторона бумаги грубее, попытайтесь печатать на более гладкой стороне.
Повторяющееся изображение

Подобные дефекты могут возникать при использовании готовых форм или большого количества узкой бумаги.
1. Напечатайте еще несколько страниц и посмотрите, не исчезла ли эта проблема сама собой.
2. Убедитесь в том, что тип и качество бумаги соответствуют спецификациям HP.
3. Может понадобиться заменить картридж новым.
Искажение формы символов
1. Напечатайте еще несколько страниц и посмотрите, не исчезла ли эта проблема сама собой.
2. Внешние условия могут не соответствовать спецификациям устройства.
Перекос изображения на странице
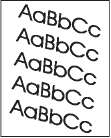
1. Напечатайте еще несколько страниц и посмотрите, не исчезла ли эта проблема сама собой.
2. Убедитесь, что внутри устройства не осталось обрывков бумаги.
3. Проверьте загрузку бумаги и правильность настройки лотка. Проверьте также, чтобы направляющие не были установлены слишком туго или слишком свободно по отношению к бумаге.
4. Переверните бумагу в лотке другой стороной вверх. Также попробуйте повернуть бумагу на 180 градусов.
5. Убедитесь в том, что тип и качество бумаги соответствуют спецификациям HP.
6. Внешние условия могут не соответствовать спецификациям устройства.
Закручивания или волны
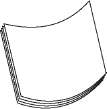
1. Переверните бумагу в лотке другой стороной вверх. Также попробуйте повернуть бумагу на 180 градусов.
2. Убедитесь в том, что тип и качество бумаги соответствуют спецификациям HP.
3. Внешние условия могут не соответствовать спецификациям устройства.
4. Попробуйте выполнить печать с использованием другого выходного отсека.
5. Если бумага плотная или грубая, откройте меню КОНФ-ЦИЯ УСТРОЙСТВА на панели управления устройства. В подменю КАЧЕСТВО ПЕЧАТИ выберите РЕЖИМЫ ТЕРМОЭЛЕМЕНТА, а затем выберите тип бумаги, который будет использоваться. Изменение значения параметра на НИЗКАЯ позволит уменьшить нагрев термоэлемента. Следует также установить тип бумаги для лотка, который используется.
Складки или морщины
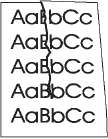
1. Напечатайте еще несколько страниц и посмотрите, не исчезла ли эта проблема сама собой.
2. Внешние условия могут не соответствовать спецификациям устройства.
3. Переверните бумагу в лотке другой стороной вверх. Также попробуйте повернуть бумагу на 180 градусов.
4. Проверьте загрузку бумаги и правильность настройки лотка.
5. Убедитесь в том, что тип и качество бумаги соответствуют спецификациям HP.
6. Если конверты сгибаются, попытайтесь хранить конверты таким образом, чтобы они оставались плоскими.
7. Если бумага плотная или грубая, откройте меню КОНФ-ЦИЯ УСТРОЙСТВА на панели управления устройства. В подменю КАЧЕСТВО ПЕЧАТИ выберите РЕЖИМЫ ТЕРМОЭЛЕМЕНТА, а затем выберите тип бумаги, который будет использоваться. Изменение значения параметра на НИЗКАЯ позволит уменьшить нагрев термоэлемента. Следует также установить тип бумаги для лотка, который используется.
Белые вертикальные линии
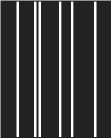
1. Напечатайте еще несколько страниц и посмотрите, не исчезла ли эта проблема сама собой.
2. Убедитесь в том, что тип и качество бумаги соответствуют спецификациям HP.
3. Замените его.
Размазанные полосы
Этот дефект обычно встречается, когда картридж значительно превысил установленный срок службы. Например, это бывает при печати большого количества страниц с очень низким расходом тонера.
1. Замените его.
2. Уменьшите количество страниц, которые печатаются с очень низким расходом тонера.
Белые точки на черном
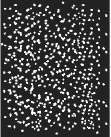
1. Напечатайте еще несколько страниц и посмотрите, не исчезла ли эта проблема сама собой.
2. Убедитесь в том, что тип и качество бумаги соответствуют спецификациям HP.
3. Внешние условия могут не соответствовать спецификациям устройства.
4. Замените его.
Разрозненные линии
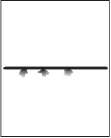
1. Убедитесь в том, что тип и качество бумаги соответствуют спецификациям HP.
2. Внешние условия могут не соответствовать спецификациям устройства.
3. Переверните бумагу в лотке другой стороной вверх. Также попробуйте повернуть бумагу на 180 градусов.
4. Откройте меню КОНФ-ЦИЯ УСТРОЙСТВА на панели управления устройства. Откройте подменю КАЧЕСТВО ПЕЧАТИ и измените параметр ПЛОТНОСТЬ ТОНЕРА.
5. Откройте меню КОНФ-ЦИЯ УСТРОЙСТВА на панели управления устройства. В подменю КАЧЕСТВО ПЕЧАТИ откройте параметр ОПТИМИЗАЦИЯ и установите значение ИНФ. СТРОКИ=ВКЛ..
Размытая печать
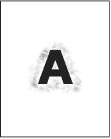
1. Убедитесь в том, что тип и качество бумаги соответствуют спецификациям HP.
2. Внешние условия могут не соответствовать спецификациям устройства.
3. Переверните бумагу в лотке другой стороной вверх. Также попробуйте повернуть бумагу на 180 градусов.
4. Не используйте бумагу, которая уже проходила через устройство.
5. Уменьшите плотность тонера. Откройте меню КОНФ-ЦИЯ УСТРОЙСТВА на панели управления устройства. Откройте подменю КАЧЕСТВО ПЕЧАТИ и измените параметр ПЛОТНОСТЬ ТОНЕРА.
6. Откройте меню КОНФ-ЦИЯ УСТРОЙСТВА на панели управления устройства. В подменю КАЧЕСТВО ПЕЧАТИ откройте ОПТИМИЗАЦИЯ и установите параметр СКОР.ПЕРЕДАЧА=ВКЛ..
Если изображение на лицевой стороне страницы появляется дальше ниже по странице (в виде серого поля), возможно, тонер не полностью удален с последнего задания. (Повторяющееся изображение может быть светлее или темнее поля, на котором оно повторяется.)
• Измените тон (интенсивность) поля, на котором появляется повторяющееся изображение.
• Измените последовательность печати изображений. Например, расположите более светлое изображение в верхней части страницы, а темное внизу.
• В используемой программе поверните всю страницу на 180 градусов, чтобы в первую очередь распечатать более светлое изображение.
• Если неисправность наблюдается позже при печати задания, выключите устройство на 10 минут, а затем снова включите, чтобы возобновить печать.
Решение проблем с прямым подключением
Если устройство подключено напрямую к компьютеру, проверьте кабель USB.
• Проверьте, что кабель подключен к компьютеру и к устройству.
• Проверьте, что кабель не длиннее 2 метров. При необходимости замените кабель.
• Проверьте, что кабель работает правильно, подключив его к другому устройству. При необходимости замените кабель.
Решение проблем с сетью
Для проверки взаимодействия устройства с сетью убедитесь в наличии или отсутствии следующих условий. Вначале распечатайте страницу конфигурации.
1. Имеются ли механические нарушения соединений между рабочей станцией или файловым сервером и устройством?
Проверьте сетевой кабель, соединения и конфигурацию маршрутизатора. Убедитесь, что длина сетевого кабеля соответствует характеристикам сети.
2. Правильно ли подключены сетевые кабели?
Убедитесь, что устройство подключено к сети при помощи соответствующего порта и кабеля. Проверьте каждое кабельное подключение, чтобы убедиться в его надежности и правильности. Если устранить проблему не удастся, попробуйте использовать другой кабель или порты на концентраторе или трансивере. Желтый индикатор активности и зеленый индикатор состояния рядом с портом на задней стенке устройства должны гореть.
3. Правильно ли установлены скорость подключения и параметры двусторонней печати?
Компания Hewlett-Packard рекомендует оставить автоматический режим определения этих параметров (включен по умолчанию).
4. Отвечает ли устройство на запросы "ping"?
Используйте командную строку для ping-теста устройства с компьютера. Пример:
ping 192.168.45.39
Необходимо, чтобы команда ping отображала время прохождения пакетов.
Если удастся провести ping-тест устройства, проверьте, что конфигурация IP-адреса устройства на компьютере верна. Если она верна, удалите и добавьте устройство заново.
Если команда ping завершится с ошибкой, проверьте, что сетевые концентраторы включены, а затем проверьте, что параметры сети на устройстве и на компьютере настроены для использования одной сети.
5. Добавлялись ли в сеть какие-либо приложения?
Проверьте их совместимость и правильность установки, а также соответствие версий драйверов печати.
6. Могут ли печатать другие пользователи?
Проблема может заключаться в самой рабочей станции. Проверьте сетевые драйверы рабочей станции, драйверы принтеров и функции переадресации (перехвата для Novell NetWare).
7. Если другие пользователи могут печатать, используют ли они ту же операционную систему? Проверьте правильность установки сетевой операционной системы.
8. Включен ли используемый вами сетевой протокол?
Проверьте состояние протокола на странице конфигурации. Для проверки состояния других протоколов можно также использовать встроенный Web-сервер.
9. Отображается ли устройство в программе HP Web Jetadmin или другом управляющем приложении?
• Проверьте параметры сети на странице сетевой конфигурации.
• Проверьте параметры сети устройства при помощи панели управления устройства (для устройств с панелью управления).
<<<назад
далее>>>
при использовании материалов ссылка на сайт awella.ru обязательна
|