Управление и обслуживание устройства HP LaserJet P2035
Печать информационных страниц
Можно напечатать следующие информационные страницы.
Демонстрационная страница
На демонстрационной странице содержатся примеры текста и графики. Чтобы напечатать демонстрационную страницу, выполните одно из следующих действий:
• Нажмите и удерживайте клавишу пуска, если горит индикатор готовности принтера и отсутствуют распечатываемые задания.
• Выберите ее в раскрывающемся списке Print Information Pages (Печать информационных страниц) на вкладке Services (Службы) в меню Printer Preferences (Настройки принтера).
Страница конфигурации
На странице конфигурации приводятся текущие параметры и свойства принтера. На ней также приводится отчет о состоянии принтера. Чтобы напечатать страницу конфигурации, выполните одно из следующих действий:
• Нажмите и удерживайте клавишу пуска в течение пяти секунд, если горит индикатор готовности принтера и отсутствуют распечатываемые задания.
• Выберите ее в раскрывающемся списке Print Information Pages (Печать информационных страниц) на вкладке Services (Службы) в меню Printer Preferences (Настройки принтера).
Страница состояния
Чтобы выполнить печать страницы состояния, выберите ее в раскрывающемся списке Print Information Pages (Печать информационных страниц) на вкладке Services (Службы) в меню Printer Preferences (Настройки принтера). На странице состояния содержится следующая информация:
• Приблизительное количество тонера, выраженное в страницах.
• Число обработанных страниц и заданий печати.
Управление сетевым устройством
Встроенный Web-сервер
Встроенный Web-сервер позволяет просматривать состояние устройства и сети, а также управлять функциями печати с компьютера. Используйте встроенный Web-сервер для выполнения следующих задач:
• Просмотр информации о состоянии устройства
• Определение уровня всех и заказ новых.
• Просмотр и изменение формата и типа бумаги, загруженной в лотки
• Просмотр и изменение параметров конфигурации устройства по умолчанию
• Просмотр и изменение конфигурации сети.
Для этого на компьютере не требуется устанавливать какое-либо программное обеспечение. Используйте один из поддерживаемых Web-браузеров:
• Internet Explorer 6.0 (и более поздней версии).
• Netscape Navigator 7.0 (и более поздней версии).
• Firefox 1.0 (и более поздней версии).
• Mozilla 1.6 (и более поздней версии).
• Opera 7.0 (и более поздней версии).
• Safari 1.2 (и более поздней версии).
• Konqueror 3.2 (и более поздней версии).
Встроенный Web-сервер функционирует, если устройство подключено к сети на базе протокола TCP/IP. Встроенный Web-сервер не поддерживает соединения IPX или USB.
Открытие встроенного Web-сервера
Чтобы открыть встроенный Web-сервер, введите в поле адреса поддерживаемого Web-браузера адрес IP или имя хоста устройства.
После открытия страницы добавьте закладку, чтобы потом можно было быстро на нее вернуться.
У встроенного Web-сервера имеются три вкладки с настройками и информацией об устройстве: вкладка Информация, вкладка Параметры и вкладка Сеть.
Вкладка "Settings" (Параметры)
Эта вкладка позволяет настраивать устройство с компьютера. Если устройство подключено к сети, прежде чем изменять параметры на этой вкладке, обязательно обратитесь к администратору устройства.
Вкладка "Networking" (Сеть)
Если устройство подключено к сети на базе протокола IP, с помощью этой вкладки администратор сети может управлять сетевыми параметрами устройства.
Ссылки находятся в верхней правой части страницы состояния. Для использования этих ссылок требуется подключение к сети Интернет. При использовании коммутируемого соединения и, если при первом открытии встроенного Web-сервера соединение не было установлено, то перед посещением этих Web-узлов необходимо установить соединение с Интернетом. Для установки соединения может потребоваться закрыть встроенный Web-сервер, а затем снова его открыть.
• Order Supplies. Щелкните на этой ссылке для подключения к Web-узлу "Sure Supply" и заказа подлинных HP у компании HP или реселлера.
• Поддержка продукта Щелкните данную ссылку для перехода на сайт поддержки продукта. Здесь можно выполнить поиск справки по общим вопросам.
Безопасность встроенного Web-сервера
Встроенный Web-сервер можно настроить таким образом, чтобы для доступа к некоторым вкладкам требовался пароль.
Блокировка устройства
Устройство имеет разъем, который можно использовать для защиты блокировкой кабельного типа.

Распределение тонера
Когда тонер подходит к концу, на распечатываемых страницах начинают появляться участки с блеклым или слишком светлым изображением. В некоторых случаях перераспределение тонера может временно улучшить качество печати.
1. Нажмите кнопку, чтобы открыть дверцу, а затем извлеките его.

2. Чтобы перераспределить тонер, следует несколько раз осторожно встряхнуть вперед и назад.

Попавший на одежду тонер следует удалить куском сухой ткани, а затем простирать одежду в холодной воде. Горячая вода закрепляет пятна тонера на ткани.
3. Вставьте в устройство и закройте дверцу доступа.
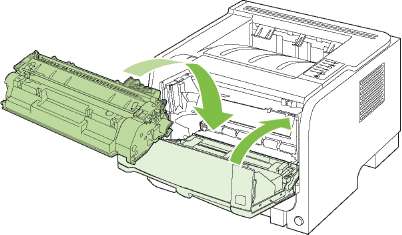
Если печать по-прежнему слишком светлая, купите картридж ce505a.
Замените картридж
По истечении срока полезного использования появляется предложение заказать новый. Вы можете продолжать печать с имеющимся, до тех пор пока после равномерного распределения тонера качество печати будет приемлемым.
1. Нажмите кнопку, чтобы открыть дверцу, а затем извлеките его.
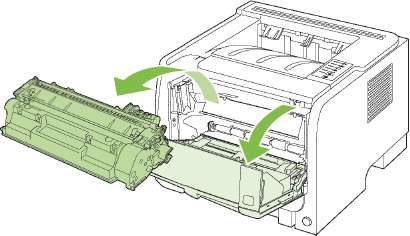
2. Извлеките новый из пакета.

3. Возьмитесь за обе стороны и осторожно покачайте его, чтобы равномерно распределить тонер внутри.
Не прикасайтесь к задвижке или поверхности ролика.
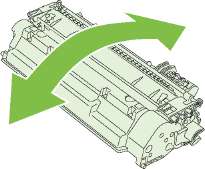
4. Сгибайте язычок на левой стороне, пока он не сломается. Потянув за язычок, полностью удалите предохранительную ленту.
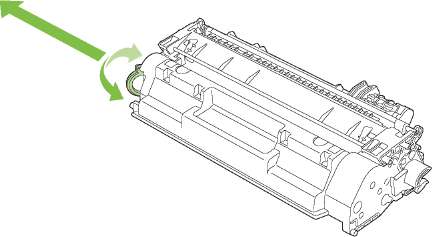
5. Совместите направляющими внутри устройства, плотно установите его, а затем закройте крышку.
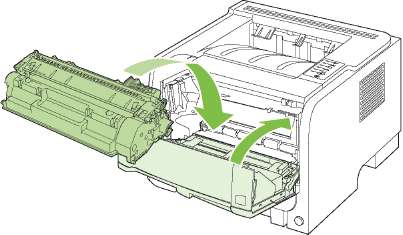
6. Установка завершена.
Чистка устройства
Очистите внешнюю поверхность принтера чистой тканью, при необходимости смоченной водой.
Для очистки принтера и пространства вокруг него не используйте чистящие средства, содержащие аммиак.
В процессе эксплуатации принтера внутри него могут скапливаться частицы бумаги, тонера и пыли. Со временем эти скопления могут стать причиной ухудшения качества печати, например, начнут появляться грязные пятна и полосы, а также замятия бумаги. Очистка позволяет предотвратить появление подобных дефектов.
Очистка
1. Откройте дверцу и извлеките его.
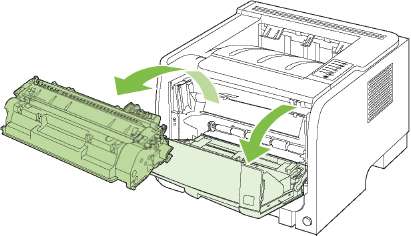
Не касайтесь черного пористого ролика внутри устройства. Прикосновение к ролику может вывести устройство из строя.
Во избежание повреждения не оставляйте его на свету.
2. С помощью сухой ткани без ворса протрите путь прохождения носителя для печати.
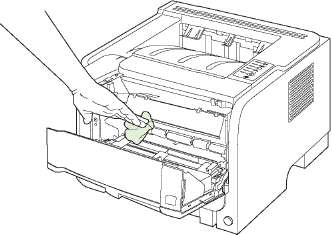
3. Вставьте на место и закройте дверцу доступа.

4. Подсоедините кабель питания и включите устройство.

Очистка тракта прохождения бумаги
Путь прохождения носителя для печати рекомендуется очищать в случае появления на распечатанном материале следов или точек тонера. Для очистки пути прохождения носителя от пыли и тонера используется прозрачная пленка. Использовать для этой цели бумагу для документов или грубую бумагу запрещается.
Для получения наилучших результатов следует использовать лист прозрачной пленки. При отсутствии прозрачной пленки используйте пригодный для ксерокопирования носитель с гладкой поверхностью и плотностью (70 - 90 г/м2).
1. Убедитесь, что устройство находится в режиме ожидания, а на его панели горит индикатор готовности.
2. Загрузите прозрачную пленку в лоток 1.
3. Распечатайте страницу очистки.
Windows
1. Откройте окно драйвера принтера Свойства и выберите вкладку Параметры устройства. Инструкции приведены в третьем столбце таблицы раздела Изменение настроек драйвера принтера для Windows.
2. В разделе Страница очистки нажмите Пуск.
Macintosh
1. Запустите HP Printer Utility (Утилита принтера HP).
2. Выберите Cleaning Page (Страница очистки) и нажмите кнопку ОК.
Процесс очистки занимает около 2 минут. В процессе очистки страница очистки будет периодически останавливаться. Не выключайте устройство до завершения процесса очистки. Для полной очистки устройства может потребоваться многократное повторение этого процесса.
Очистка ролика захвата лотка 1
Если при захвате бумаги из лотка 1 возникают неполадки, действуйте согласно следующим инструкциям.
1. Выключите устройство, отсоедините кабель питания и подождите, пока устройство не охладится.

2. Нажмите кнопку, чтобы открыть дверцу, а затем извлеките его.
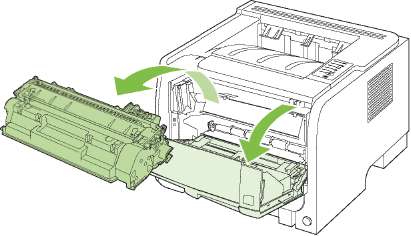
Не касайтесь черного пористого ролика внутри устройства. Прикосновение к ролику может вывести устройство из строя.
3. Поднимите крышку ролика захвата.

4. Отведите два черных крепежных фиксатора в стороны от центра, пока подающий ролик не освободится с места крепления.

5. Извлеките ролик захвата из устройства.
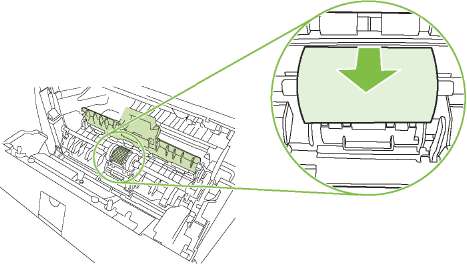
6. Смочите кусок ткани без ворса в воде и очистите ролик.
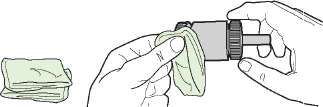
Не трогайте подающий ролик голыми руками. 7. С помощью сухой тряпки без ворса протрите подающий ролик для удаления остатков грязи.
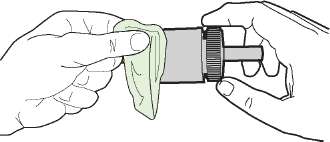
8. Полностью просушите подающий ролик.
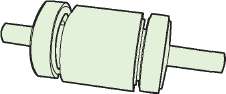
9. Совместите черные крепежные фиксаторы устройства с пазами ролика захвата и установите его на место до щелчка.
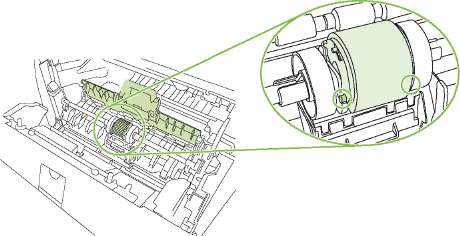
10. Закройте крышку ролика захвата.

11. Вставьте на место и закройте дверцу.
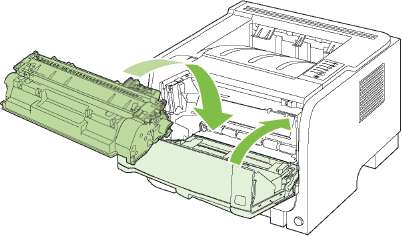
12. Подсоедините кабель питания и включите устройство.

Очистка ролика захвата лотка 2
Если при захвате бумаги из лотка 2 возникают неполадки, действуйте согласно следующим инструкциям.
1. Выключите устройство, отсоедините кабель питания и подождите, пока устройство не охладится.
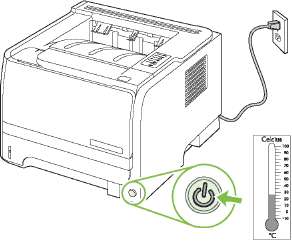
2. Извлеките лоток 2.
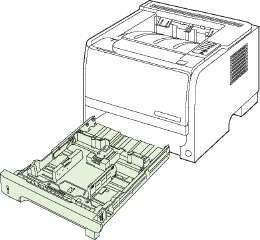
3. Ролик захвата расположен внутри пустого отсека лотка наверху, рядом с передней частью устройства.
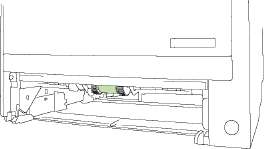
4. Смочите безворсовую ткань в воде и очистите ролик, поворачивая его по направлению к задней части устройства.

Не трогайте подающий ролик голыми руками. 5. С помощью сухой тряпки без ворса протрите подающий ролик для удаления остатков грязи.
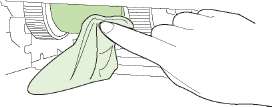
6. Полностью просушите подающий ролик.

7. Вставьте лоток 2.
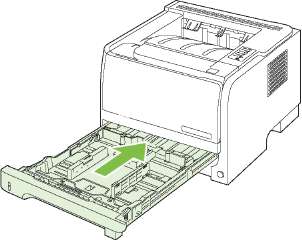
8. Подсоедините кабель питания и включите устройство.
 <<<назад
далее>>>
<<<назад
далее>>>
при использовании материалов ссылка на сайт awella.ru обязательна
|