Использование HP LaserJet M1319 с Macintosh
Программное обеспечение для Macintosh
Поддерживаемые операционные системы для Macintosh
Это устройство поддерживает следующие операционные системы Macintosh:
• Mac OS X версий 10.3, 10.4 и более поздней
Поддерживаются системы Macintosh с процессорами PPC и Intel Core под управлением Mac OS V10.4 и выше.
Поддерживаемые драйверы принтера для Macintosh
Программа установки HP предоставляет для компьютеров Macintosh файлы описания принтеров PostScript (PPD), расширения диалоговых окон принтера (PDE) и утилиту принтера. Файлы PPD в сочетании с драйверами принтера Apple PostScript обеспечивают доступ к функциям устройства. Необходимо использовать драйвер принтера Apple PostScript, который входит в комплект, прилагаемый к компьютеру.
Приоритет параметров печати для Macintosh
Изменения параметров печати имеют различный приоритет в зависимости от того, где были сделаны эти изменения:
Название команд и диалоговых окон могут отличаться в зависимости от прикладной программы.
• Диалоговое окно "Макет страницы". Для открытия этого окна щелкните Макет страницы или аналогичную команду в меню Файл рабочей программы. Измененные здесь параметры заменяют параметры, измененные в любом другом месте.
• Диалоговое окно "Печать". Для открытия этого окна щелкните Печать, Настройки печати или аналогичную команду в меню Файл рабочей программы. Параметры, изменяемые в диалоговом окне Печать имеют более низкий приоритет и не переопределяют изменения, сделанные в диалоговом окне Макет страницы.
• Диалоговое окно "Свойства принтера" (драйвер принтера). Чтобы открыть драйвер принтера, щелкните Свойства в диалоговом окне Печать. Параметры, измененные в диалоговом окне Свойства принтера, не переопределяют параметры в любом другом месте программного обеспечения печати.
• Параметры драйвера принтера по умолчанию: Параметры принтера по умолчанию определяют параметры, используемые во всех заданиях на печать, если только параметры не были изменены в диалоговых окнах Макет страницы, Печать или Свойства принтера.
• Параметры панели управления принтера. Параметры, измененные на панели управления принтера, имеют более низкий приоритет, чем параметры, измененные в драйвере или в приложении.
Изменение настроек драйвера принтера для Macintosh
Изменение параметров всех заданий печати до закрытия программного обеспечения
Чтобы изменить параметры конфигурации устройства
В меню File (Файл) выберите Print (Печать).
Во всплывающих меню измените требуемые параметры.
В меню File (Файл) выберите Print (Печать).
Во всплывающих меню измените требуемые параметры.
Во всплывающем меню Presets (Готовые наборы) щелкните на Save as (Сохранить как) и введите имя готового набора.
1. В утилите "Finder" (Средство поиска) в меню Go (Пуск) щелкните на Applications (Приложения).
2. Откройте Utilities (Утилиты), а затем Printer Setup Utility (Утилита установки принтера).
3. Выберите очередь печати.
4. В меню Printers (Принтеры) меню Presets (Готовые наборы). Для использования новых параметров необходимо каждый раз при открытии программы и выполнении печати выбрать сохраненный готовый набор.
5. Выберите меню Installable Options (Варианты установки).
В режиме "Classic" (Классический) параметры конфигурации могут быть недоступны.
Типы установки ПО для Macintosh
Установите программное обеспечение Macintosh для прямого подключения (USB)
1. Соедините порт USB устройства с портом USB компьютера при помощи кабеля USB. Используйте стандартный кабель USB длиной 2 метра.
2. Вставьте компакт- диск в дисковод и запустите программу установки. Если меню компакт-диска не появится на экране автоматически, дважды щелкните на значок компакт-диска.
3. В папке "HP LaserJet Installer" (Программа установки HP LaserJet) дважды щелкните на Installer (Программа установки).
4. Следуйте инструкциям на экране компьютера.
Очереди принтера USB создаются автоматически при подключении изделия к компьютеру. Однако средство управления очередью будет использовать PPD по умолчанию если не запустить программу установки до подключения кабеля USB. Выполните следующие действия, чтобы изменить PPD очереди..
5. На жестком диске компьютера откройте Applications (Приложения). Щелкните пункт Utilities (Утилиты), а затем откройте Printer Setup Utility (Утилита установки принтера).
6. Выберите соответствующую очередь и для открытия диалогового окна Printer Info (Информация о принтере) щелкните на Show Info (Показать информацию).
7. Во всплывающем меню выберите Printer Model (Модель принтера), затем в следующем всплывающем меню с выбранным параметром Generic (Обычный) выберите правильный файл PPD для устройства.
8. Для проверки правильности установки программы распечатайте пробную страницу из любой программы.
Если установка выполняется неудачно, переустановите программное обеспечение.
Применение функций драйвера принтера для Macintosh
Создавайте и используйте готовые наборы на компьютерах Macintosh
Готовые наборы используются для сохранения текущих параметров драйвера принтера для их повторного использования.
Создать готовый набор печати
1. В меню File (Файл) выберите команду Print (Печать).
2. Выберите драйвер.
3. Выберите параметры печати.
4. В диалоговом окне Presets (Готовые наборы) щелкните Save As...(Сохранить как...) и введите имя сохраняемого набора.
5. Щелкните на кнопке OK.
Используйте готовые наборы печати
1. В меню File (Файл) выберите команду Print (Печать).
2. Выберите драйвер.
3. В диалоговом окне Presets (Готовые наборы) выберите готовый набор, который необходимо использовать. При необходимости купите оригинальный q2612a для лучшего качества печати (можно купить картриджи оптом, оптовые продажи, оптовые партии, оптовый склад, оптовые отправки в регионы).
Для использования значений драйверов по умолчанию выберите Factory Default (Заводская настройка по умолчанию).
Изменение форматов документов или печать документа на бумаге нестандартного формата
Существует возможность изменить масштаб документа для печати на бумаге другого формата.
1. В меню File (Файл) выберите команду Print (Печать).
2. Откройте меню Paper Handling (Работа с бумагой).
3. В области Destination Paper Size (Целевой формат бумаги) выберите Scale to fit paper size (Масштабировать по формату бумаги), затем выберите формат в раскрывающемся списке.
4. Если необходимо использовать бумагу меньшего форматакумент, чем до, выберите Scale down only (Только уменьшение).
Печать обложки
Если необходимо, можно напечатать отдельную страницу обложки документа, на которой было бы распечатано какое-либо сообщение (например "Конфиденциально").
1. В меню File (Файл) выберите команду Print (Печать).
2. Выберите драйвер.
3.Откройте выпадающее меню Cover Page (Страница обложки) и выберите печать страницы обложки Before Document (Перед документом) или After Document (После документа).
4. При использовании системы Mac OS X во всплывающем меню Cover Page Type (Тип страницы обложки) выберите сообщение, которое будет напечатано на странице обложки.
Для печати чистой страницы обложки в меню Cover Page Type (Тип страницы обложки) выберите Standard (Стандартная).
Использование водяных знаков
Водняым знаком является сообщение (например "Совершенно секретно"), напечатанное в качестве фона текста на каждой странице документа.
1. В меню File (Файл) выберите команду Print (Печать).
2. Откройте меню Водяные знаки.
3. В пункте Режим выберите тип фонового изображения. Выберите Водяной знак, чтобы напечатать полупрозрачный текст. Выберите Заголовок, чтобы напечатать непрозрачный текст.
4. В пункте Страницы выберите, нужно ли печатать фоновое изображение на всех страницах или только на первой.
5. В пункте Текст выберите одно из стандартных сооьщений или выберите Пользовательское и введите в окно новое сообщение.
6. Настройте остальные параметры.
Печать нескольких страниц на одном листе бумаги (Macintosh)
На одном листе бумаги можно распечатать несколько страниц. Эта функция обеспечивает экономичный способ печати черновых страниц.
1. В меню File (Файл) выберите команду Print (Печать).
2. Выберите драйвер.
3. Откройте всплывающее меню Layout (Макет).
4. Рядом с параметром Pages per Sheet (Страниц на листе) выберите число страниц, которое необходимо разместить на каждом листе (1, 2, 4, 6, 9 или 16).
5. Для выбора порядка и размещения страниц на листе выберите Layout Direction (Порядок страниц).
6. Рядом с параметром Borders (Рамки) выберите тип рамки для печати вокруг каждой страницы на листе.
Печать на обеих сторонах листа (дуплекс)
1. В диалоговом окне Print (Печать) выберите вариант Manual Duplex (Двусторонняя печать вручную). Рекомендуем пользоваться оригинальными картриджами для печати на принтере.
2. На вкладке Manual Duplex (Двусторонняя печать вручную) выберите параметр rint on Both Sides (Manually) (Печать на обеих сторонах (Вручную).
3. Напечатайте документ.
4. После печати на одной стороне, удалите оставшиеся листы из лотка пока не закончите двустороннюю печать.

5. Извлеките стопку распечатанных листов из выходного приемника без изменения ориентации и выровняйте ее.
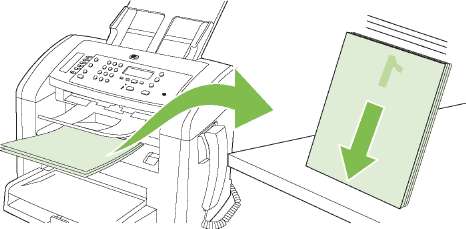
6. Сохраняя ориентацию носителя, снова положите стопку во входной лоток. Расположите бумагу отпечатанной стороной вниз.

7. На панели управления изделия щелкните на кнопке ОК и дождитесь завершения печати на второй стороне.
Задачи сканирования
При сканировании в приложение сканирование выполняется с помощью самой программы. Изображение можно сканировать в любой программе, совместимой с TWAIN. Если программа не совместима с TWAIN, сохраните отсканированное изображение в файле, затем переместите, откройте или импортируйте его в нужную программу.
Использование постраничного сканирования
1. Поместите оригинальный документ, который требуется отсканировать в АПД лицевой стороной вниз.
2. Дважды щелкните на ярлыке программы HP Director на рабочем столе.
3. Чтобы открыть диалоговое окно HP, щелкните HP Director, а затем Scan (Сканирование).
4. Нажмите кнопку Scan.
5. Чтобы отсканировать несколько страниц, загрузите следующую страницу и щелкните Scan (Сканирование). Повторяйте операцию, пока не будут отсканированы все страницы.
6. Нажмите Finish (Готово), а затем выберите Destinations (Места назначения).
Сканирование в файл
1. В разделе Destinations (Места назначения) выберите элемент Save To File(s) (Сохранить в файл).
2. Введите имя файла и укажите место назначения.
3. Нажмите кнопку Save (Сохранить). Выполняется сканирование оригинала и его сохранение.
Сканирование в эл. почту
1. В разделе Destinations (Места назначения) выберите элемент E-mail (Эл. почта).
2. Откроется пустое сообщение электронной почты с отсканированным документом в виде вложения.
3. Введите получателя сообщения электронной почты, добавьте текст сообщения или другие вложения и нажмите Send (Отправить).
Отправка документа по факсу с компьютера Macintosh
1. В программном обеспечении в меню File (Файл) выберите Print (Печать).
2. Нажмите PDF, а затем выберите Fax PDF.
3. Введите номер в поле To.
4. Чтобы добавить титульный лист факса, выберите Use Cover Page (Использовать титульный лист), а затем введите тему и текст титульного листа (не обязательно).
5. Нажмите кнопку Fax (Факс).
<<<назад
далее>>>
при использовании материалов ссылка на сайт awella.ru обязательна
|