Основные сведения о принтере HP Color LaserJet CP4005
Настройка принтера
Приступая к работе с устройством
Информация об использовании встроенного web-сервера имеется на диске CD-ROM, который поставляется с принтером.

Использование принтера
Содержит подробную информацию по использованию принтера и устранению его неполадок. Имеется на диске CD-ROM, входящем в комплект поставки принтера.
 Экранная справка
Содержит информацию о параметрах принтера, которые имеются в драйверах принтера. Для просмотра файла справки вызовите интерактивную справку из драйвера принтера.
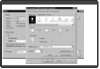
Конфигурации принтера
Доступны две конфигурации данного принтера.

Это четырехцветный лазерный принтер, печатающий со скоростью до 30 страницы в минуту (черно-белые документы) и до 25 страниц в минуту (цветные документы) .
• Лотки. Принтер поставляется вместе с многоцелевым лотком (Лоток 1), который вмещает до 100 листов различного материала для печати или до 20 конвертов. Стандартный лоток подачи бумаги на 500 листов (Лоток 2), который поддерживает материалы для печати формата Letter, Legal, Executive, 8,5 на 13 дюймов, JIS B5, Executive (JIS), 16K, A4 и A5, а также нестандартные материалы для печати. Данный принтер также поддерживает один дополнительный лоток для подачи бумаги на 500 листов (лоток 3).
• Соединения. Принтер оборудован сетевым портом (разъем RJ-45) и универсальной последовательной шиной (USB).
• Память. 128 Мб (DDR), синхронное динамическое ОЗУ (SDRAM) в отдельном гнезде DIMM, объем которого можно увеличить до 512 Мб.
Для установки дополнительной памяти имеются 200-контактные гнезда для модулей памяти SODIMM, в каждый из которых можно установить 128, 256 или 512 Мб ОЗУ. Принтер поддерживает до 512 Мб памяти.

В принтер добавлены устройство для автоматической двусторонней печати и дополнительные 128 Мб (всего 258 Мб).
• Скорость печати до 30 страниц в минуту (стр./мин.) для черно-белых документов и 25 стр./мин. для цветных документов формата letter (8,5 на 11 дюймов) и A4.
• Первая страница в режиме готовности печатается через 10 секунд (или быстрее) для черно-белых документов и через 12 секунд (или быстрее) для цветных документов. Данное время ожидания аналогично времени печати первой страницы при выходе из режима ожидания и режима экономного потребления энергии.
Характеристики памяти: в принтерах используются 200-контактные гнезда для модулей памяти SODIMM, которые поддерживают 128, 256 или 512 Мб ОЗУ. Принтер поддерживает до 512 Мб памяти.
Пользовательский интерфейс • Четырехстрочный графический дисплей на панели управления.
• Расширенная справка с анимационными изображениями.
• Встроенный web-сервер для поддержки доступа и заказа (принтеры, подключенные к сети).
• ПО HP Easy Printer Care (Web-средство для просмотра состояния и устранения неполадок).
Функции хранилища заданий
• Функции полного хранения заданий.
• Печать персонального идентификационного номера (PIN). Пользователь может отправить файл для печати на принтер со встроенным в задание PIN-кодом и распечатать задание, введя PIN-код на панели управления.
• Режим Mopier. Файл для печати обрабатывается на компьютере и передается на принтер. После этого он сохраняется в буфере принтера и выполняется печать указанного числа копий.
• Корректура и установка. Файл для печати нескольких копий отправляется на принтер, выполняется печать первой копии для корректуры, а остальная часть задания остается в памяти принтера для подтверждения печати или отмены.
• Печать персонального идентификационного номера (PIN).
• Шрифты и формы.
Дополнительные принадлежности
• Печать на материалах размером от 77 мм x 127 мм до 216 mm x 356 mm (формата Legal).
• Лоток 1 поддерживает плотный печатный материал от 60 г/м2 до 220 г/м2, а также стандартные карточки 36 kg. Информацию о заказе см. в разделе Номера деталей.
• В лотке 2 и дополнительном лотке 3 можно использовать бумагу плотностью от 60 г/м2 до 120 г/м2.
• Может печатать на многих материалах для печати, включая материалы HP для лазерной печати, глянцевую бумагу и прозрачные пленки, а также плотные карточки, этикетки и конверты.
• Может печатать на материале для печати с несколькими уровнями глянца.
• Стандартный многоцелевой лоток на 100 листов (Лоток 1) поддерживает следующие форматы: Letter, Legal, Executive, 8,5 X 13, JIS B5, Executive (JIS), 16K, A4, A5 и нестандартный материал для печати.
• Стандартный лоток подачи бумаги на 500 листов (Лоток 2), который поддерживает материалы для печати формата Letter, Legal, Executive, 8,5 на 13 дюймов, JIS B5, Executive (JIS), 16K, A4 и A5, а также нестандартные материалы для печати.
• Один дополнительный лоток подачи бумаги на 500 листов (Лоток 3), который поддерживает материалы для печати формата Letter, Legal, Executive, 8,5 на 13 дюймов, JIS B5, Executive (JIS), 16K, A4 и A5, а также нестандартные материалы для печати.
• Стандартный выходной лоток лицевой стороной вниз на 500 листов.
• Устройство автоматической двусторонней печати в стандартной поставке.
• Автоматическая двусторонняя печать для бумаги 120 г/м2 на полной скорости - 30 сторон (15 листов) в минуту.
• Модули памяти SODIMM.
• Разъем флэш-памяти для обновлений микропрограммы.
• Подставка для принтера.
• Одно дополнительное устройство подачи бумаги на 500 листов (лоток 3).
Общий обзор
На следующих рисунках приведено расположение и названия основных узлов и деталей принтера.
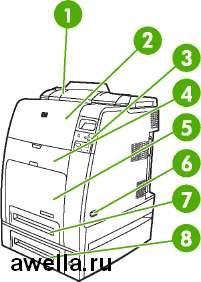
Фронтальный вид
|
1
|
Модуль двусторонней печати
|
|
2
|
Верхняя крышка
|
|
3
|
Панель управления
|
|
4
|
Передняя крышка
|
|
5
|
Лоток 1
|
|
6
|
Выключатель питания
|
|
7
|
Лоток 2
|
|
8
|
Дополнительный лоток 3
|
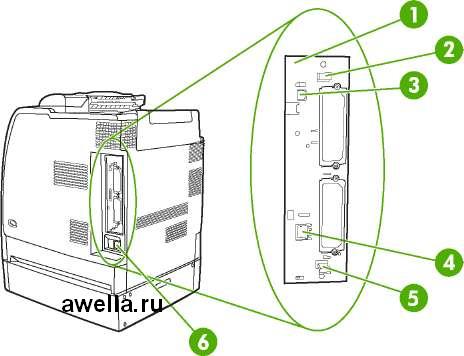
Вид сбоку
|
1
|
Плата форматтера
|
|
2
|
Верхний разъем платы форматтера
|
|
3
|
Высокоскоростной порт для устройств USB 2.0 (коннектор типа B)
|
|
4
|
Сетевой порт Ethernet Base 10/100T (коннектор RJ-45)
|
|
5
|
Нижний разъем платы форматтера
|
|
6
|
Разъем для шнура питания
|
Программное обеспечение принтера
С принтером поставляется диск CD-ROM, содержащий программное обеспечение системы печати. Компоненты программного обеспечения и драйверы принтера на этом диске CD-ROM позволяют использовать все функциональные возможности принтера.
• Microsoft Windows 2000, XP (32-разрядная) и XP Pro (64-раз рядная)
• Microsoft Server 2003 (32-разрядная и 64-разрядная версии) Mac OS X v10.2, v10.3 и v10.4
Автоматическая конфигурация драйвера
Драйверы HP LaserJet PCL 6 и PCL 5c для Windows и драйверы PS для Windows 2000 и Windows XP обеспечивают автоматическое обнаружение элементов и конфигурацию драйверов для дополнительных принадлежностей принтера во время установки. К дополнительным принадлежностям, которые поддерживает функция "Автоматическая конфигурации драйвера", относятся: устройство двусторонней печати, дополнительный лоток 3 для бумаги, а также модули DIMM. Если среда поддерживает двустороннюю связь, то программа установки представит функцию "Автоматическая конфигурации драйвера" в качестве устанавливаемого компонента для обычной и выборочной установки.
Обновить сейчас
При изменении конфигурации после установки драйвер может быть автоматически обновлен в средах, которые поддерживают двустороннюю связь. Нажмите на кнопку Обновить сейчас, чтобы автоматически обновить конфигурацию в драйвере.
Функция "Обновить сейчас" не поддерживается в средах, в которых общие клиенты Windows 2000 или Windows XP подключены к хостам Windows 2000 или Windows XP.
Компонент HP Driver Preconfiguration
Компонент HP Driver Preconfiguration (Предварительная настройка драйвера HP) - это программная архитектура и набор инструментов, позволяющих настраивать и распространять программное обеспечение HP в управляемых корпоративных средах. С помощью HP Driver Preconfiguration специалисты ИТ могут выполнять предварительные настройки параметров печати и устройств по умолчанию для драйверов принтеров HP перед их установкой в сетевых средах.
Установка программного обеспечения системы печати
В следующих разделах содержатся указания для установки программного обеспечения системы печати.
Вместе с принтером поставляется диск CD-ROM, на котором содержатся программное обеспечение для системы печати и драйверы принтера. Чтобы воспользоваться всеми функциональными возможностями принтера, необходимо обязательно установить программное обеспечение системы печати, имеющееся на диске CD-ROM.
Установка программного обеспечения системы печати
1. Закройте все открытые или работающие программы.
2. Вставьте диск CD-ROM принтера в дисковод CD-ROM.
Если начальный экран не появляется, запустите его с помощью следующей процедуры:
• В меню Пуск выберите команду Выполнить.
• Введите следующее: X:\setup (где X - это имя (буква) дисковода CD-ROM).
• Нажмите на кнопку OK.
3. При появлении запроса выберите Установить и выполните инструкции на экране.
4. По завершении установки нажмите на кнопку Готово.
5. Возможно, потребуется перезагрузить компьютер.
6. Распечатайте пробную страницу или страницу из любой программы, чтобы убедиться, что программа установлена правильно.
Установка программного обеспечения после подключения кабеля USB
Если кабель USB уже был подключен к компьютеру Windows, при включении компьютера появится диалоговое окно Обнаружено новое устройство.
Установка программного обеспечения для Windows 2000 или Windows XP
1. В диалоговом окне Обнаружено новое устройство выберите Найти.
2. На экране Поиск файлов драйвера установите флажок Укажите размещение, снимите остальные флажки, а затем нажмите на кнопку Далее.
3. Введите имя (букву) корневого каталога. Например, X:\ (где "X:\" - это имя (буква) корневого каталога на диске CD-ROM).
4. Нажмите на кнопку Далее.
5. Следуйте инструкциям на экране компьютера.
6. По завершении установки нажмите на кнопку Готово.
7. Выберите язык и следуйте указаниям на экране.
8. Распечатайте пробную страницу или страницу из любой программы, чтобы убедиться, что программа установлена правильно.
При сбое установки переустановите программное обеспечение.
Установка программного обеспечения системы печати
1. При установке программного обеспечения в системе Windows 2000 или Windows XP необходимо иметь права администратора.
2. Убедитесь, что сервер печати HP Jetdirect и принтер правильно подключены к сети. Распечатайте таблицу параметров (см. раздел Страницы с информацией о принтере). На второй странице таблицы параметров найдите IP-адрес, который в данный момент сконфигурирован. Этот адрес требуется для начальной идентификации принтера в сети и для завершения установки.
3. Закройте все открытые или работающие программы.
4. Вставьте диск CD-ROM принтера в дисковод CD-ROM.
Если начальный экран не появляется, запустите его с помощью следующей процедуры:
• В меню Пуск выберите команду Выполнить.
• Введите следующее: X:\setup (где X - это имя (буква) дисковода CD-ROM).
• Нажмите на кнопку OK.
5. При появлении запроса выберите Установка принтера и выполните инструкции на экране.
6. По завершении установки нажмите на кнопку Готово.
7. Возможно, потребуется перезагрузить компьютер.
8. Распечатайте пробную страницу или страницу из любой программы, чтобы убедиться, что программа установлена правильно.
При сбое установки переустановите программное обеспечение.
Настройка компьютера с системой Windows для использования сетевого принтера с помощью совместного доступа Windows
Если компьютер будет отправлять задания на принтер напрямую, можно сделать принтер общедоступным в сети, чтобы другие сетевые пользователи могли использовать его.
После того, как установлен общий сетевой принтер, установите программное обеспечение принтера на всех компьютерах, которые будут через него выполнять печать.
Удаление программного обеспечения
Удаление программного обеспечения в операционных системах Windows
С помощью функции "Установка и удаление программ" можно выбрать и удалить любые (или все) компоненты системы печати Windows HP.
1. Щелкните Пуск, Панель управления и выберите Установка и удаление программ.
2. Наведите курсор на элемент и щелкните Изменить/Удалить.
3. Выберите Uninstaller (Удаление).
4. Нажмите на кнопку Далее.
5. Выберите компоненты системы печати HP, которые нужно удалить.
6. Нажмите на кнопку OK.
7. Следуйте инструкциям на экране компьютера для выполнения удаления.
HP Web Jetadmin
Программное обеспечение HP Web Jetadmin позволяет с помощью web-браузера управлять принтерами в сети intranet, подключенными через серверы печати HP Jetdirect. HP Web Jetadmin - это специальный инструмент управления на основе браузера, который должен быть установлен только на одном сервере администрирования сети. Данная программа может быть установлена и запущена в этих системах:
• Fedora Core и SuSe Linux
• Windows 2000 Professional, Server, и Advanced Server
• Windows XP Professional с пакетом обновления 1
• Windows Server 2003
Если программа HP Web Jetadmin установлена на хост-сервере, клиент может обратиться к ней с помощью поддерживаемого web-браузера (например, Microsoft Internet Explorer 5.5 и 6.0 или Netscape Navigator 7.0).
В программе HP Web Jetadmin имеются следующие возможности:
• Ориентированный на выполнение задач интерфейс пользователя обеспечивает настраиваемые виды, что позволяет менеджерам сети значительно экономить время.
• Настраиваемые профили пользователей, позволяющие администраторам сети включать только просматриваемые или используемые функции.
• Немедленное уведомление по электронной почте о том, что произошел аппаратный сбой, заканчиваются и о других неполадках принтера, теперь направляется различным лицам.
• Удаленная установка и управление из любого места с помощью стандартного web-браузера.
• Дополнительная функция автообнаружения, позволяющая найти периферийные устройства в сети и не требующая ручного ввода каждого принтера в базу данных.
• Простая интеграция с пакетами для управления предприятиями.
• Возможность быстрого поиска периферийных устройств с использованием таких параметров, как адрес IP, способность к воспроизведению цветов и название модели.
• Возможность простого объединения периферийных устройств в логические группы и составление виртуальных офисных карт для облегчения поиска.
• Возможность управления и конфигурирования нескольких принтеров сразу.
Принтер серии HP Color LaserJet CP4005 содержит несколько утилит, которые упрощают управление принтером в сети и его контроль.
ПО HP Easy Printer Care
ПО HP Easy Printer Care является программным приложением, которое можно использовать для выполнения следующих задач:
• Просмотр информации об использовании цвета.
• Проверка состояния принтера.
• Проверка состояния.
• Установка оповещений.
• Просмотр документации принтера.
• Доступ к средствам устранения неисправностей и обслуживания.
Использование ПО HP Easy Printer Care возможно при условии прямого подключения принтера к компьютеру или к сети.
Встроенный web-сервер
Этот принтер имеет встроенный web-сервер, который позволяет получить доступ к информации о принтере и работе в сети. Web-сервер обеспечивает среду, в которой могут работать web-программы, аналогично тому, как операционная система, например, Windows, обеспечивает среду для работы программ на компьютере. Выходные данные из этих программ затем отображаются в web-браузере, например, Microsoft Internet Explorer или Netscape Navigator.
Если web-сервер является "встроенным", это значит, что он располагается в устройстве (например, в принтере) или в микропрограмме, а не загружается как программное обеспечение на сетевой сервер.
Преимуществом встроенного web-сервера является то, что он обеспечивает интерфейс принтера, к которому могут получить доступ все пользователи, имеющие компьютер с сетевым соединением и стандартным web-браузером. Не требуется установка и настройка специального программного обеспечения.
Функции
Встроенный web-сервер HP позволяет просматривать состояние принтера и сети, а также управлять различными функциями печати с компьютера. С помощью встроенного web-сервера HP можно выполнять следующие действия:
• Просмотр информации о состоянии принтера.
• Определение оставшегося срока службы и покупки новых картриджей.
• Просмотр и изменение конфигурации лотков.
• Просмотр и изменение конфигурации меню панели управления принтером.
• Просмотр и распечатка внутренних страниц.
• Получение уведомлений о событиях.
• Добавление или настройка ссылок на другие web-узлы.
• Выбор языка, на котором будут отображаться страницы встроенного web-сервера.
• Просмотр и изменение конфигурации сети.
Драйверы принтера
К данному изделию прилагается программное обеспечение, которое позволяет компьютеру взаимодействовать с изделием (с помощью так называемого языка принтера). Данное программное обеспечение называется драйвером принтера. Драйверы принтера обеспечивают доступ к таким функциям изделия, как печать на бумаге нестандартного формата, изменение формата документа и размещение фоновых изображений.
Дополнительные драйверы
Драйверы Linux не включены в содержимое компакт-диска, их можно загрузить из Интернета.
Выбор правильного драйвера принтера
Драйвер принтера следует выбирать в зависимости от используемой операционной системы и способа использования изделия.
• Драйвер принтера PCL 6 обеспечивает наилучшую общую производительность и доступ к функциям принтера.
• Драйвер принтера PCL 5 рекомендуется использовать для обычной офисной черно-белой и цветной печати.
• Используйте драйвер PostScript (PS), если печать выполняется преимущественно из программ PostScript (Adobe PhotoShop и CorelDRAW) для обеспечения совместимости с PostScript уровня 3, а также для поддержки шрифтов PS flash.
Изделие автоматически выполняет переключение с языка PS на PCL и обратно.
Справка драйвера принтера (Windows)
Справка драйвера принтера отличается от справки программы. В справке драйвера принтера приводится описание кнопок, флажков и списков, которые находятся в драйвере принтера. В справке принтера также приводятся инструкции по выполнению таких общих функций печати, как печать на обеих сторонах листа, печать нескольких страниц на одном листе и печать первой страницы или обложки документа на другой бумаге.
Открыть экраны справки драйвера принтера можно одним из следующих способов:
• Щелкните на кнопке Справка.
• Нажмите клавишу F1 на клавиатуре компьютера.
• Щелкните символ знака вопроса в верхнем левом углу окна драйвера принтера.
• Щелкните правой кнопкой мыши на любом элементе драйвера, а затем выберите Что это такое?
Windows 2000, XP и Server 2003.
1. В используемой программе в меню Файл щелкните на Печать.
2. Выберите HP и щелкните на Свойства или Настройки.
Действия могут отличаться от указанных. Здесь приведена стандартная процедура.
1. В меню Пуск выберите Настройка, а затем Принтеры или Принтеры и факсы.
2. Щелкните правой кнопкой 2. мыши на значке и выберите Настройки печати.
3. В меню Пуск выберите Настройка, а затем Принтеры или Принтеры и факсы.
Щелкните правой кнопкой мыши на значке HP и выберите Свойства.
Выберите вкладку Параметры устройства.
Операционная система
Изменение параметров всех заданий печати до закрытия программного обеспечения
Изменение параметров по умолчанию заданий печати (например, включить параметр "Печать на обеих сторонах")
Изменение параметров конфигурации (например, добавление лотка или включение/выключение ручного дуплекса)
Mac OS X версии 10.2
1. В меню File (Файл) выберите команду Print (Печать).
2. Во всплывающих меню измените требуемые параметры.
1. В меню File (Файл) выберите команду Print (Печать).
2. Во всплывающих меню измените требуемые параметры.
3. Во всплывающем меню Presets (Готовые наборы) щелкните на Save as (Сохранить как) и введите имя готового набора.
Эти параметры будут сохранены в меню Presets (Готовые наборы). Для использования новых параметров необходимо каждый раз при открытии программы и выполнении печати выбрать сохраненный готовый набор.
1. В утилите "Finder" (Средство поиска) в меню Go (Пуск) щелкните на Applications (Приложения).
2. Откройте Utilities (Утилиты), а затем Print Center (Центр печати).
3. Выберите очередь печати.
4. В меню Printers (Принтеры) щелкните на Show Info (Показать информацию).
5. Выберите меню Installable Options (Варианты установки) "Classic" (Классический) параметры конфигурации могут быть недоступны.
Mac OS X v10.3 и V10.4
1. В меню File (Файл) выберите команду Print (Печать).
2. Во всплывающих меню измените требуемые параметры.
1. В меню File (Файл) выберите команду Print (Печать).
2. Во всплывающих меню измените требуемые параметры.
3. Во всплывающем меню Presets (Готовые наборы) щелкните на Save as (Сохранить как) и введите имя готового набора.
Эти параметры будут сохранены в меню Presets (Готовые наборы). Для использования новых параметров необходимо каждый раз при открытии программы и выполнении печати выбрать сохраненный готовый набор.
Откройте Printer Setup Utility (Утилита настройки печати). Для этого выберите жесткий диск, щелкните на Applications (Приложения), щелкните на Utilities (Утилиты), а затем дважды щелкните на Printer Setup Utility (Утилита настройки печати).
Выберите очередь печати.
В меню Printers (Принтеры) щелкните на Show Info (Показать информацию).
Выберите меню Installable Options (Варианты установки).
Драйверы принтера для компьютеров Macintosh
К принтеру прилагается программное обеспечение драйвера, с помощью которого посредством специального языка осуществляется взаимодействие с принтером. Драйверы принтера обеспечивают доступ к таким функциям принтера, как печать на бумаге нестандартного формата, изменение формата документа и размещение фоновых изображений.
Поддерживаемые драйверы принтера
К принтеру прилагается драйвер принтера для компьютеров Macintosh, а также необходимые файлы PPD. Если необходимого драйвера принтера нет на компакт-диске, для получения информации о том, поддерживается ли этот драйвер, прочитайте файл Readme с замечаниями к установке или файл Readme с последними новостями. Если такой драйвер не поддерживается, для его получения обратитесь к разработчику или распространителю используемого программного обеспечения.
Доступ к драйверам принтера
Для получения доступа к драйверам принтера на компьютере воспользуйтесь одним из указанных ниже способов.
Операционная система
Изменение параметров всех заданий печати до закрытия программного обеспечения
Изменение параметров по умолчанию заданий печати (например, включение параметра "Печать на обеих сторонах")
Изменение параметров конфигурации (добавление физического устройства, например лотка, или включение или выключение какой-либо функции драйвера)
Mac OS X версии 10.2
1. В меню File (Файл) выберите команду Print (Печать).
2. Во всплывающих меню измените требуемые параметры.
1. В меню File (Файл) выберите команду Print (Печать).
2. Во всплывающих меню измените требуемые параметры, а затем во всплывающем меню Presets (Готовые наборы) щелкните на Save as (Сохранить как).
Эти параметры будут сохранены в меню Presets (Готовые наборы). Для использования новых параметров необходимо каждый раз при открытии программы и выполнении печати выбрать сохраненный готовый набор.
В утилите "Finder" (Средство поиска) в меню Go (Пуск) щелкните на Applications (Приложения).
Откройте Utilities (Утилиты), а затем Print Center (Центр печати).
Выберите очередь печати.
В меню Printers (Принтеры) щелкните на Show Info (Показать информацию).
Выберите меню Installable Options (Варианты установки) "Classic" (Классический) параметры конфигурации могут быть недоступны.
Mac OS X v10.3 и v10.4
1. В меню File (Файл) выберите команду Print (Печать).
2. Во всплывающих меню измените требуемые параметры.
1. В меню File (Файл) выберите команду Print (Печать).
2. Во всплывающих меню измените требуемые параметры, а затем во всплывающем меню Presets (Готовые наборы) щелкните на Save as (Сохранить как) и введите имя готового набора.
Эти параметры будут сохранены в меню Presets (Готовые наборы). Для использования новых параметров необходимо каждый раз при открытии программы и выполнении печати выбрать сохраненный готовый набор.
1. Откройте Printer Setup Utility (Утилита настройки печати). Для этого выберите жесткий диск, щелкните на Applications (Приложения), щелкните на Utilities (Утилиты), а затем дважды щелкните на Printer Setup Utility (Утилита настройки печати).
2. Выберите очередь печати.
3. В меню Printers (Принтеры) щелкните на Show Info (Показать информацию).
4. Выберите меню Installable Options (Варианты установки).
Программное обеспечение для компьютеров Macintosh
Программа установки HP предоставляет для компьютеров Macintosh файлы описания принтеров PostScript (PPD), расширения диалоговых окон принтера (PDE) и утилиту принтера HP.
При подключении принтера и компьютера Macintosh к сети для настройки принтера следует использовать встроенный Web-сервер (EWS).
Установка программного обеспечения системы печати в Macintosh для сетей
Программное обеспечение системы печати поддерживает Mac OS X v10.2, v10.3 и v10.4.
Программное обеспечение системы печати содержит следующие компоненты:
• Файлы описания принтеров PostScript (PPD).
Файлы PPD в сочетании с драйверами принтера Apple PostScript обеспечивают доступ к функциям принтера. Программа установки файлов PPD и другого программного обеспечения находится на компакт-диске, прилагаемом к принтеру. Необходимо использовать драйвер принтера Apple PostScript, который входит в комплект, прилагаемый к компьютеру.
• Утилита принтера HP.
Утилита принтера HP обеспечивает доступ к функциям, которые недоступны в драйвере принтера. Для выбора функций принтера и выполнения указанных ниже задач воспользуйтесь иллюстрированными экранами.
• Назначение имени принтеру.
• Назначение принтера для какой-нибудь зоны в сети.
• Назначение адреса IP принтеру.
• Загрузка файлов и шрифтов.
• Настройка параметров принтера для IP-печати.
Утилиту принтера HP можно использовать, когда принтер подключен к компьютеру напрямую с помощью USB-кабеля или когда принтер подключен к сети TCP/IP.
Утилита принтера HP поддерживается для Mac OS X v10.2, v10.3 и v10.4
Установка драйверов принтера для Mac OS X v10.2, v10.3 и v10.4
1. Подключите сетевой кабель к сетевому порту и к серверу печати HP Jetdirect.
2. Вставьте компакт-диск в устройство чтения компакт-дисков.
Меню компакт-диска должно запуститься автоматически. Если меню компакт-диска автоматически не запустится, на рабочем столе дважды щелкните на значке компакт-диска.
3. Дважды щелкните на значок Installer в папке HP LaserJet Installer.
4. Следуйте инструкциям на экране компьютера.
5. На жестком диске компьютера откройте Applications (Приложения), Utilities (Утилиты), а затем Print Center (Центр печати) или Printer Setup Utility (Утилита настройки принтера).
При использовании Mac OS X версии 10.3 или 10.4 программное обеспечение Print Center (Центр печати) заменяется на Printer Setup Utility (Утилита настройки принтера).
6. Щелкните на Add Printer (Добавить принтер).
7. Выберите Bonjour в качестве типа соединения.
8. Выберите принтер из списка.
9. Щелкните на Add Printer (Добавить принтер).
10. Для закрытия утилиты "Print Center" (Центр печати) или утилиты настройки печати щелкните на кнопке "Close" (Закрыть) в левом верхнем углу окна.
Установка программного обеспечения системы печати в Macintosh для прямых соединений (USB)
В данном разделе приведена информация по установке ПО системы печати для Mac OS X v10.2, v10.3 и v10.4.
Для использования файлов PPD необходимо установить драйвер Apple PostScript. Необходимо использовать драйвер Apple PostScript, который входит в комплект, прилагаемый к компьютеру.
Установка программного обеспечения системы печати
1. Вставьте компакт-диск принтера в устройство чтения компакт-дисков и запустите программу установки.
Меню компакт-диска должно запуститься автоматически. Если меню компакт-диска автоматически не запустится, на рабочем столе дважды щелкните на значке компакт-диска.
2. Дважды щелкните на значок Installer в папке HP LaserJet Installer.
3. Следуйте инструкциям на экране компьютера.
4. По запросу подключите USB-кабель к USB-порту принтера и USB-порту компьютера. Используйте стандартный 2 метровый USB кабель.
Для Mac OS X v10.2, v10.3 и v10.4: Очереди USB создаются автоматически при подключении принтера к компьютеру. В некоторых случаях, если до подключения кабеля USB программа установки не запускалась, для очереди будет использоваться обычный файл PPD. Для изменения файла PPD для очереди откройте Print Center (Центр печати) или Printer Setup Utility (Утилита настройки принтера), выберите нужную очередь принтера и для открытия диалогового окна Printer Info (Информация о принтере) щелкните на Show Info (Показать информацию). Во всплывающем меню выберите Printer Model (Модель принтера), а затем во всплывающем меню, в котором выбрано Generic (Общий), выберите нужный файл PPD.
5. Для проверки правильности установки программы распечатайте пробную страницу или любую страницу из любой программы.
При сбое установки переустановите программное обеспечение.
Удаление программного обеспечения в операционных системах Macintosh
Для удаления программного обеспечения с компьютера Macintosh перенесите файлы PPD в корзину.
Использование утилиты принтера HP для Macintosh
Утилита принтера HP используется для настройки и обслуживания принтера на компьютерах Mac OS X v10.2, v10.3 и v10.4 или более поздней версии. В данном разделе описывается несколько функций, которые можно использовать с помощью программы Утилита принтера HP.
Открытие программы Утилита принтера HP
Способ запуска программы Утилита принтера HP зависит от используемой операционной системы Macintosh.
Открытие Утилита принтера HP в Mac OS X v10.2, v10.3, v10.4 или более поздней версии
1. Откройте жесткий диск Macintosh.
2. Щелкните на Library (Библиотека), а затем выберите Printers (Принтеры).
3. Щелкните на HP, а затем выберите Utilities (Утилиты).
4. Для открытия программы Селектор принтера HP дважды щелкните на Селектор принтера HP.
5. Выберите принтер, который нужно настроить и щелкните на Utilities (Утилиты).
Если значком Printer Setup Utility (Утилита установки принтера) является Dock, можно получить доступ к утилите, щелкнув на значок.
Печать страницы очистки
Если уровень качества печатаемого задания является неприемлемым, распечатайте страницу очистки.
1. Откройте программу "Утилита принтера HP".
2. В списке Параметры конфигурации выберите Цветная очистка.
3. Для печати страницы очистки щелкните на кнопке Печать страницы очистки.
Печать страницы конфигурации
Для просмотра параметров принтера распечатайте страницу конфигурации.
1. Откройте программу "Утилита принтера HP".
2. В списке Параметры конфигурации выберите Страница конфигурации.
3. Для печати страницы конфигурации щелкните на кнопке Печать страницы конфигурации.
Просмотр состояния
Состояние (например, барабанов передачи изображения или носителя для печати) можно посмотреть на компьютере.
1. Откройте программу "Утилита принтера HP".
2. В списке Параметры конфигурации выберите Состояние или воспользуйтесь новымие картриджами
3. Для просмотра состояния различных выберите вкладку Материалы. Для просмотра состояния носителя для печати выберите вкладку Носитель для печати.
• Для получения более подробной информации о состоянии щелкните на Сведения о печатных материалах. Откроется диалоговое окно "Сведения о печатных материалах".
Загрузка файла в принтер
Отправка файла с компьютера на принтер. Реакция принтера зависит от типа файла, отправляемого пользователем. Например, если на принтер отправляется готовый к печати файл (с расширением PS иди PCL), принтер выполнит печать этого файла.
1. Откройте программу "Утилита принтера HP".
2. В списке Параметры конфигурации выберите Загрузка файлов.
3. Щелкните на Выбрать, найдите файл, который необходимо загрузить в принтер, а затем щелкните на ОК.
4. Для выполнения загрузки файла щелкните на Загрузка.
Активизация режима двусторонней печати (дуплекса)
На принтерах, оборудованных автоматическим дуплексером, включите функцию двусторонней печати.
1. Откройте программу "Утилита принтера HP".
2. В списке Параметры конфигурации выберите Режим дуплекса.
3. Для активизации режима двусторонней печати выберите Влючить режим дуплекса, а затем щелкните на Применить сейчас.
Печать хранимых заданий
Включение функции хранения заданий в принтере или печать хранимых заданий выполняется на компьютере. Кроме того, можно выполнить удаление хранимого задания печати.
1. Откройте программу "Утилита принтера HP".
2. В списке Параметры конфигурации выберите Хранимые задания.
3. Выполните одно из следующих действий:
• Для включения функции хранения заданий выберите Включить режим хранения заданий, а затем щелкните на Применить сейчас.
• Для печати хранимого задания выберите его в списке, в поле Введите PIN-код задания введите необходимый PIN-код, в поле Число копий укажите необходимое число копий, а затем щелкните на Печать.
• Для удаления хранимого задания выберите его в списке и щелкните на Удалить.
Настройка лотков
Параметры лотка принтера по умолчанию можно изменить на компьютере.
1. Откройте программу "Утилита принтера HP".
2. В списке Параметры конфигурации выберите Конфигурация лотков.
3. В списке Лотки выберите необходимый лоток.
Чтобы установить выбранный лоток для печати по умолчанию, щелкните на По умолчанию.
4. Во всплывающем меню Формат носителя по умолчанию выберите для лотка формат носителя для печати по умолчанию.
5. Во всплывающем меню Тип носителя по умолчанию выберите для лотка тип носителя для печати по умолчанию.
6. Щелкните на Применить сейчас.
Изменение параметров сети
Параметры сети IP можно изменить на компьютере. Кроме того, для изменения дополнительных параметров можно использовать встроенный Web-сервер.
1. Откройте программу "Утилита принтера HP".
2. В списке Параметры конфигурации выберите Параметры IP.
3. В следующих всплывающих меню или полях измените необходимые параметры:
• Конфигурация
• Имя хоста
• Адрес IP
• Маска подсети
• Шлюз по умолчанию
Если нужно изменить дополнительные настройки во встроенном web-сервере, щелкните Additional (Дополнительно). Встроенный web-сервер откроется на вкладке Networking (Сеть).
4. Щелкните на Применить сейчас.
Открытие встроенного Web-сервера
Открытие встроенного Web-сервера выполняется с помощью программы Утилита принтера HP. Для получения дополнительной информации о встроенном Web-сервере см. Использование встроенного web-сервера.
1. Откройте программу "Утилита принтера HP".
2. В списке Параметры конфигурации выберите Дополнительные параметры.
3. Щелкните на Открыть встроенный Web-сервер.
Настройка предупреждений по электронной почте
Настройка получения предупреждающих сообщений по электронной почте необходима для отслеживания конкретных событий, например при недостаточном уровне тонера.
1. Откройте программу "Утилита принтера HP".
2. В списке Параметры конфигурации выберите Предупреждения по электронной почте.
3. Откройте вкладку Сервер и в поле Сервер SMTP введите имя сервера.
4. Откройте вкладку Приемники, щелкните на кнопке добавления (+) и введите адреса электронной почты, номера мобильных устройств или адреса Web-узлов, куда необходимо отправлять предупреждения.
Если принтер поддерживает списки электронной почты, можно таким же образом, как и при добавлении адресов электронной почты, создать список предупреждений для конкретных событий.
5. Откройте вкладку События и выберите из списка события, о возникновении которых необходимо отправлять предупреждения.
6. Для проверки настройки предупреждений откройте вкладку Сервер и щелкните на Проверка. Если настройка выполнена правильно, по указанным адресам электронной почты будет доставлено соответствующее сообщение.
7. Щелкните на Применить сейчас.
<<<назад
далее>>>
при использовании материалов ссылка на сайт awella.ru обязательна
|