Копирование на HP Color LaserJet CM2320
Загрузка оригиналов
Устройство автоматической подачи документов (АПД)
Емкость устройства автоматической подачи документов не превышает 50 листов плотностью 80 г/м2 (20 фунтов).
Чтобы предотвратить повреждение устройства, не используйте носитель с корректирующей лентой, корректирующей жидкостью, скрепками для бумаги или скобками. Не загружайте в АПД фотографии, мелкие или хрупкие оригиналы. Используйте планшетное стекло для сканирования этих элементов.
1. Поместите стопку оригиналов во входной лоток устройства автоматической подачи документов (АПД) верхним краем к устройству. Лицевая сторона стопки должна быть направлена вверх, при этом первая страница для копирования должна находиться наверху стопки.
Если носитель длиннее листа формата Letter или A4, вытащите удлинитель входного лотка АПД для поддержки носителя.
2. Задвиньте стопку в механизм автоматической подачи документов до упора.
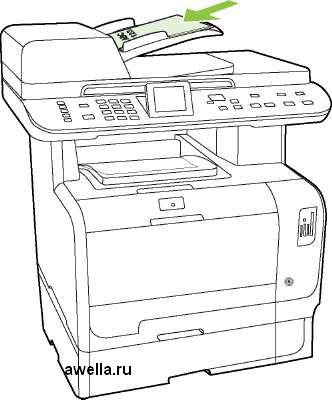
Появится на дисплее панели управления появится надпись Докум. загружен.
3. Установите направляющие вплотную к краям носителя.

Стекло планшета
Максимальный формат носителя для копирования с использованием планшета - letter. Для копирования носителей большего размера используйте АПД.
1. Проверьте отсутствие носителя в устройстве автоматической подачи документов (АПД).
2. Поднимите крышку планшета сканера.
3. Поместите исходный документ на стекло планшета лицевой стороной вниз, верхний левый угол документа должен находиться в углу планшета, который отмечен значком.
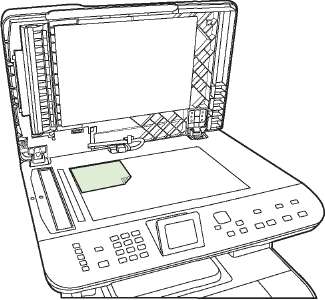
4. Аккуратно закройте крышку.
Копирование одним касанием
1. Загрузите документ во входной лоток устройства автоматической подачи документов (АПД) или на планшет сканера.
2. Для выполнения копирования на панели управления устройства нажмите клавиши Начать черно-белое копирование или Начать цветное копирование.
3. Повторите процесс для каждой копии.
Несколько копий
Для текущего задания можно сделать от 1 до 99 копий.
Изменение числа копий для текущего задания
1. На панели управления устройства нажмите клавишу Число копий, затем используйте клавиши со стрелками для выбора количества копий (от 1 до 99), необходимых для текущего задания.
Для продуктов с графическим дисплеем введите число копий с помощью буквенно-цифровой клавиатуры.
2. Для запуска задания копирования на панели управления нажмите клавиши Начать черно-белое копирование или Начать цветное копирование.
Изменение этого параметра будет действительно в течение примерно двух минут после завершения задания копирования. В это время на панели управления устройства будет отображаться строка Пользовательские параметры.
Изменение числа копий по умолчанию
Вы можете установить количество копий по умолчанию от 1 до 99.
1. На панели управления нажмите Настройка.
2. С помощью стрелок выберите НАСТР. КОПИР., затем нажмите ОК.
3. С помощью стрелок выберите Число копий по ум., и нажмите ОК.
4. С помощью буквенно-цифровых клавиш введите число копий (от 1 до 99), которое требуется для значения по умолчанию.
5. Для сохранения выбора нажмите ОК.
Значение по умолчанию для числа копий — 1.
Отмена задания копирования
Для отмены задания копирования на панели управления устройства нажмите . Если в данный момент выполняется несколько заданий, кнопка Отмена завершает процесс, который отображается на экране панели управления.
При отмене копирования уберите документ со стекла планшета или из устройства автоматической подачи документов.
Уменьшение или увеличение копий
Уменьшение или увеличение количества копий для текущего задания
1. На панели управления нажмите клавишу Уменьшение/Увеличение.
В устройствах с графическим дисплеем нажмите Копирование, а затем выберите Размер.
2. Выберите размер, до которого бы вы хотели уменьшить или увеличить копии в текущем задании.
При выборе Спец.: от 25 до 400% введите процентное значение с помощью буквенно-цифровой клавиатуры.
При выборе 2 страницы на листе или 4 страницы на листе укажите ориентацию (книжную или альбомную).
3. Для сохранения настроек и немедленного запуска задания копирования нажмите клавишу Начать копирование. Для сохранения настроек без выполнения задания нажмите клавишу ОК.
Изменение этого параметра будет действительно в течение примерно двух минут после завершения задания копирования. На протяжении этого времени на экране панели управления устройства будет отображаться сообщение Пользовательские параметры.
Необходимо изменить формат носителя по умолчанию для подающего лотка, чтобы он соответствовал размеру печатаемой копии. В противном случае часть изображения на копии будет отрезана.
Изменение размера копии по умолчанию
Размер копии по умолчанию — это такой размер, до которого обычно уменьшаются или увеличиваются копии. Для копирования без изменения значения по умолчанию выберите Оригинал=100%, все копии будут создаваться в том же формате, что и исходный документ.
1. Нажмите Настройка.
2. С помощью стрелок выберите НАСТР. КОПИР., затем нажмите ОК.
3. С помощью стрелок выберите Масштаб по ум. и нажмите ОК.
4. С помощью стрелок выберите значение, на которое вы хотите увеличивать или уменьшать обычные копии.
Если вы выберете Спец: 25-400%, введите необходимый размер копий в процентах от размера исходного документа.
Если вы выберете 2 стр./лист или 4 стр./лист, укажите ориентацию (книжная или альбомная).
5. Нажмите клавишу ОК для сохранения данных.
Устройство может в четыре раза увеличивать и уменьшать документы относительно оригинала.
Изменение параметров сортировки копий
Устройство можно настроить на автоматическую сортировку нескольких копий по наборам. Например, если включена автоматическая сортировка копий и требуется сделать две копии трех страниц, страницы будут напечатаны в следующем порядке: 1,2,3,1,2,3. Если автоматическая сортировка отключена, страницы печатаются в следующем порядке 1,1,2,2,3,3.
Чтобы использовать автоматическую сортировку, формат оригинального документа должен поместиться в память. Если он не помещается, устройство печатает одну копию и выводит сообщение с уведомлением об изменении. В подобных случаях можно использовать один из следующих способов для завершения задания.
• Разделите задание на небольшие части, содержащие меньшее число страниц.
• Делайте только одну копию документа за один раз.
• Выключите автоматическую сортировку.
Изменение параметров сортировки копий для текущего задания
1. На панели управления устройства нажмите клавишу Возможности копирования.
В устройствах с графическим дисплеем нажмите Копирование, а затем используйте клавиши со стрелками для выбора Параметры, и нажмите ОК.
2. С помощью клавиш со стрелками выберите Сортировка копий, затем нажмите ОК.
3. С помощью клавиш со стрелками выберите Вкл. или Выкл..
4. Для сохранения настроек и немедленного выполнения задания копирования нажмите клавишу Начать копирование. Для сохранения настроек без выполнения задания нажмите клавишу ОК.
Изменение параметров сортировки копий по умолчанию
1. На панели управления нажмите Настройка.
2. С помощью стрелок выберите НАСТР. КОПИР., затем нажмите ОК.
3. С помощью стрелок выберите Стд. сортировка, затем нажмите ОК.
4. С помощью стрелок выберите Вкл. или Выкл..
5. Нажмите клавишу ОК для сохранения данных.
Параметр автоматической сортировки по умолчанию - Вкл..
Цветные копии или черно-белые копии (монохром.)
1. На панели управления устройства нажмите клавишу Настройка, а затем нажмите ОК.
2. С помощью клавиш со стрелками выберите НАСТР. КОПИР., и затем нажмите ОК.
3. С помощью клавиш со стрелками выберите Дополнительно, и затем нажмите ОК.
4. С помощью клавиш со стрелками выберите Цветное копирование, и затем нажмите ОК.
5. С помощью клавиш со стрелками выберите Вкл. или Выкл.. Если выбран параметр Выкл., при нажатии клавиши Начать цветное копирование на панели управления отображается сообщение Цветное копирование ограничено.
6. Нажмите клавишу ОК.
Параметры копирования
Качество копирования
Существуют пять вариантов качества копирования: Автовыбор, Смешанный, Изображение, Фотография и Текст.
Установленный по умолчанию заводской параметр качества копирования соответствует варианту Автовыбор. При этом устройство автоматически выбирает оптимальное качество на основе загруженного носителя.
Чтобы улучшить качество копирования фотографии или графического изображения, выберите параметр Фотография для фотографий или параметр Напечатанное изображение для графических изображений. Выберите параметр Текст для документов, содержащих в основном текст. Для документов, в которых содержатся текст и графические изображения, выберите параметр Смешанный.
Настройка качества копирования для текущего задания
1. На панели управления устройства нажмите Возможности копирования.
В устройствах с графическим дисплеем нажмите клавишу Копирование, а затем используйте клавиши со стрелками для выбора Параметры, нажмите ОК.
2. Используйте клавиши со стрелками для выбора Настройка, а затем нажмите ОК для просмотра параметра качества для копирования.
3. С помощью стрелок просмотрите настройки качества.
4. Выберите параметр и нажмите клавишу Начать копирование для сохранения настроек и немедленного выполнения задания копирования или клавишу ОК для сохранения настроек без выполнения задания.
Изменение этого параметра будет действительно в течение примерно двух минут после завершения задания копирования. На протяжении этого времени на экране панели управления продукта будет отображаться сообщение Пользовательские параметры.
Настройка качества копирования по умолчанию
1. На панели управления нажмите Настройка.
2. С помощью стрелок выберите НАСТР. КОПИР., затем нажмите ОК.
3. С помощью стрелок выберите Оптим. по умолчанию и нажмите клавишу ОК.
4. С помощью стрелок выберите качество копирования и нажмите ОК, чтобы сохранить выбор.
Очистка стекла сканера
Пыль, грязь, отпечатки пальцев и другие загрязнения на стекле сканера замедляют процесс сканирования и влияют на функции копирования и подгонки под размер страницы. Чтобы улучшить качество при копировании и сканировании, очистите стекло сканера.
Настройка параметра "светлее/темнее" (контрастность)
С помощью параметра контрастности можно изменять яркость копирования, делая изображение светлее или темнее. Используйте следующую процедуру, чтобы изменить контрастность только для текущего задания копирования.
Настройка контрастности для текущего задания
1. На панели управления нажмите клавишу Светлее/Темнее.
В устройствах с графическим дисплеем нажмите клавишу Копирование, а затем выберите с помощью клавиш со стрелками Светлее/Темнее, нажмите клавишу ОК.
2. Измените параметр с помощью клавиш со стрелками. Переместите ползунок влево для получения копии светлее оригинала или вправо, чтобы получить копию темнее оригинала.
3. Для сохранения настроек и немедленного выполнения задания копирования нажмите клавишу Начать копирование. Для сохранения настроек без выполнения задания нажмите клавишу ОК.
Изменение этого параметра будет действительно в течение примерно двух минут после завершения задания копирования. На протяжении этого времени на экране панели управления продукта будет отображаться сообщение Пользовательские параметры.
Изменение контрастности по умолчанию
Параметр яркости по умолчанию влияет на все задания копирования.
1. На панели управления нажмите Настройка.
2. С помощью стрелок выберите НАСТР. КОПИР., затем нажмите ОК.
3. С помощью стрелок выберите Контраст по ум., затем нажмите ОК.
4. Измените параметр с помощью стрелок. Переместите ползунок влево для получения всех копий светлее оригинала или вправо, чтобы получить все копии темнее оригинала.
5. Нажмите клавишу ОК для сохранения данных.
Задайте пользовательские параметры копирования
Когда вы изменяете параметры копирования с помощью панели управления, на ней появляется надпись Пользовательские параметры. Пользовательские параметры действуют примерно 2 минуты, после чего устройство возвращается к параметрам по умолчанию. Чтобы вернуться к параметрам по умолчанию немедленно, нажмите Отмена.
Печать и копирование без полей
Отпечатанная или скопированная страница содержит поле шириной примерно 4 мм (1/6 дюйма). Устройство не поддерживает печать или копирование в обрез листа.
Рекомендации по печати и сканированию документов с обрезанными краями.
• Если оригинал меньше копии, сдвиньте его на 4 мм к центру от нижнего и правого краев стекла сканера. Выполните повторное копирование или сканирование.
• Если размер оригинала совпадает с размером копии, сделайте копию с полями меньшей ширины.
С помощью клавиш со стрелками последовательно выберите Уменьшить/Увеличить, Вся стр. (91%), а затем нажмите клавиши Начать копирование Чёрно-белый или Начать копирование В цвете.
Копирование на носители формата и типа, отличного от оригинала
В зависимости от страны/региона, в которой была совершена покупка, устройство может быть установлено на печать копий на бумаге формата Letter или A4. Формат и тип носителя, который используется при копировании во время текущего задания или для всех заданий копирования, можно изменить.
Параметры формата носителя
• Letter
• Legal
• A4
Параметры типа носителя
• Обычный
• Бумага с малой плотностью
• Плотная бумага
• Прозрачная пленка
• Этикетки
• Фирменный бланк
• Конверт
• Печатный бланк
• Перфорированная
• Цветная
• Высококачественная бумага
• Переработанная
• Средней плотности.
• Сверхплотная
• Грубая бумага
Изменение формата и типа носителя для текущего задания
Измените параметры формата и типа носителя по умолчанию, чтобы изменить формат и тип носителя
1. На панели управления устройства нажмите клавишу Возможности копирования.
В устройствах с графическим дисплеем нажмите клавишу Копирование, а затем с помощью клавиш со стрелками выберите Параметры и нажмите клавишу ОК.
2. С помощью клавиш со стрелками выберите Бумага для копирования и нажмите ОК.
3. С помощью стрелок выберите формат носителя и нажмите ОК.
4. С помощью клавиш со стрелками выберите тип носителя и нажмите клавишу ОК.
5. Нажмите Начать копирование.
Изменение формата носителя по умолчанию
1. На панели управления нажмите Настройка.
2. С помощью стрелок выберите НАСТР. СИСТЕМЫ, затем нажмите ОК.
3. С помощью стрелок выберите Наст. бумаги, затем нажмите ОК.
4. С помощью кнопок со стрелками выберите Ф-т бум. по ум., затем нажмите ОК.
5. С помощью стрелок выберите формат носителя и нажмите ОК.
6. Нажмите клавишу ОК для сохранения данных.
Изменение типа носителя по умолчанию
1. На панели управления нажмите Настройка.
2. С помощью стрелок выберите НАСТР. СИСТЕМЫ, затем нажмите ОК.
3. С помощью стрелок выберите Наст. бумаги, затем нажмите ОК.
4. С помощью кнопок со стрелками выберите Тип бум. по ум., затем нажмите ОК.
5. С помощью стрелок выберите тип носителя и нажмите ОК.
6. Нажмите клавишу ОК для сохранения данных.
Восстановление параметров копирования по умолчанию
Для восстановления заводских параметров копирования по умолчанию используется панель управления.
1. На панели управления нажмите Настройка.
2. С помощью стрелок выберите НАСТР. КОПИР., затем нажмите ОК.
3. С помощью стрелок выберите Восстановить настройки по умолчанию, затем нажмите ОК.
Копирование книги
Поднимите крышку и поместите книгу страницей, которую необходимо отсканировать, вниз в левый верхний угол стекла планшетного сканера.

1. Аккуратно закройте крышку.
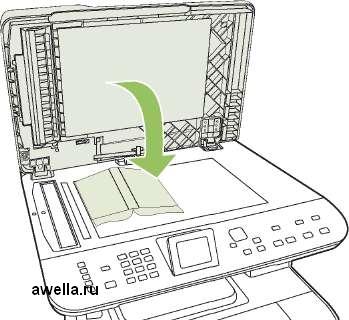
2. Слегка нажмите на крышку, чтобы прижать книгу к поверхности планшета сканера.
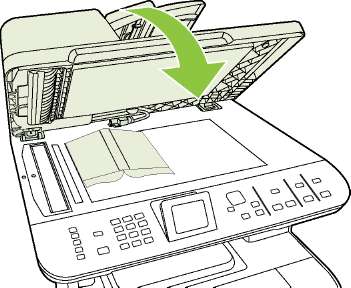
Слишком сильное давление на крышку может привести к повреждению петель.
3. Нажмите Начать копирование.
Копирование фотографий
Для копирования фотографий следует использовать планшет сканера, а не устройство автоматической подачи документов (АПД).
1. Поместите фотографию на стекло планшетного сканера изображением вниз таким образом, чтобы угол фотографии оказался в углу, который отмечен значком сканера.

2. Аккуратно закройте крышку.
3. Настройте параметры качества копирования на устройстве в соответствии с требуемыми для печати фотографий.
4. Нажмите Начать копирование.
Копирование оригиналов, имеющих разный размер
Для копирования оригиналов разного размера используйте планшет сканера. Не используйте АПД.
Задания двустороннего копирования
Автоматическое копирование двусторонних документов (только для HP Color LaserJet CM2320 MFP (с поддержкой карт памяти))
Чтобы получить двусторонние копии из односторонних документов
1. Загрузите документы, которые необходимо скопировать, во входной лоток устройства автоматической подачи документов (АПД), положив первую страницу лицевой стороной вверх; при этом верхняя часть страницы направлена к устройству АПД.

2. На панели управления устройства нажмите Копирование.
3. С помощью клавиш со стрелками выберите Параметры, затем нажмите ОК.
4. С помощью клавиш со стрелками выберите Двустор. копирование и нажмите клавишу ОК.
5. С помощью клавиш со стрелками выберите Одностор. на 2 стороне и нажмите клавишу ОК.
6. Нажмите клавишу Начать черно-белое копирование или Начать цветное копирование.
Чтобы получить двусторонние копии из односторонних документов
1. Загрузите документы, которые необходимо скопировать, во входной лоток устройства автоматической подачи документов (АПД), положив первую страницу лицевой стороной вверх; при этом верхняя часть страницы направлена к устройству АПД.

2. На панели управления устройства нажмите клавишу Копирование.
3. С помощью клавиш со стрелками выберите пункт Параметры и нажмите клавишу ОК.
4. С помощью клавиш со стрелками выберите Двустор. копирование и нажмите клавишу ОК.
5. С помощью клавиш со стрелками выберите пункт Двусторонняя на 2 стороне и нажмите клавишу ОК.
6. Нажмите клавишу Начать черно-белое копирование или Начать цветное копирование.
Изменение параметров функции 2-сторонний по умолчанию
1. На панели управления нажмите Настройка.
2. С помощью стрелок выберите Настр. копир, затем нажмите ОК.
3. С помощью стрелок выберите 2-стор. по ум., а затем нажмите ОК.
4. С помощью стрелок выберите стандартный режим работы автоматического дуплексера при копировании документов.
5. Нажмите клавишу ОК для сохранения данных.
Копирование двусторонних документов вручную
Установка многостраничного копирования с использованием планшета сканера
Многостраничное копирование с использованием планшета сканера необходимо установить на Вкл. перед тем, как устройство сможет выполнять двустороннее копирование с помощью планшета сканера.
1. На панели управления нажмите Настройка.
2. С помощью стрелок выберите НАСТР. КОПИР., затем нажмите ОК.
3. Нажмите ОК, чтобы выбрать пункт Многостран. по ум..
4. С помощью стрелок выберите Вкл. или Выкл..
5. Нажмите клавишу ОК для сохранения данных.
Параметр автоматической сортировки по умолчанию - Вкл..
Копирование двусторонних документов вручную
1. Поместите первую страницу документа на стекло планшетного сканера.

2. Нажмите клавишу Копирование.
3. С помощью клавиш со стрелками выберите Параметры.
4. С помощью клавиш со стрелками выберите Многостран. копия.
5. С помощью клавиш со стрелками выберите Вкл..
6. Нажмите клавишу ОК, затем нажмите клавишу Начать черно-белое копирование или Начать цветное копирование.
7. Вытащите первую страницу и пометите вторую на планшет сканера.
8. Нажмите ОК и повторяйте процесс, пока все страницы оригинала не будут скопированы.
9. После завершения копирования нажмите клавишу Начать черно-белое копирование или Начать цветное копирование для возвращения устройства в состояние готовности.
<<<назад
далее>>>
при использовании материалов ссылка на сайт awella.ru обязательна
|