Печать на HP LaserJet 3380
Печать с использованием подачи вручную
Подачу вручную можно использовать при печати на разных носителях (например, при печати сначала на конвертах, затем на бумаге формата Letter, затем опять на конвертах и т.д.). Конверты загружайте в лоток первоочередной подачи, а фирменные бланки - во входной лоток.
1. В программном обеспечении откройте свойства устройства или установку принтера (драйвер принтера).
2. На вкладке Бумага или Бумага/Качество (в некоторых драйверах Macintosh Paper Type/Quality) выберите Ручная подача из списка Источник или из списка Источник бумаги.
3. Отправьте задание на печать.
4. После выполненных изменений дождитесь появления на панели управления сообщения Ручная подача, а затем для печати каждого задания нажмите на меню/ВВОД.
Остановка или отмена задания печати
Если задание в настоящий момент печатается, процесс печати можно остановить нажатием клавиши отмена на панели управления устройства.
При нажатии клавиши отмена удаляется задание, выполняемое в данный момент. Если выполняется сразу несколько заданий (например, на устройстве одновременно выполняется печать документа и прием факса), нажатием клавиши отмена удаляется задание, отображаемое в данный момент на панели управления устройства.
Задание печати можно также отменить из программного обеспечения или из очереди печати.
Для немедленной остановки печати задания просто извлеките оставшийся носитель для печати из устройства. После остановки печати используйте один из указанных ниже вариантов:
• Панель управления устройства. Для отмены печати задания на панели управления устройства нажмите и отпустите клавишу отмена.
• Программное обеспечение. Обычно на экране компьютера появляется диалоговое окно, с помощью которого можно отменить задание печати.
• Очередь печати Windows. Если задание печати ожидает выполнения в очереди печати (в памяти компьютера) или в диспетчере очереди печати, удалите его оттуда. В Windows 98, Windows Me, Windows 2000 и Windows XP перейдите к экрану Принтер. Выберите Пуск, Настройка, а затем Принтеры. Дважды щелкните на значке устройства для открытия окна, выберите задание печати и нажмите на Удалить.
• Очередь печати (Macintosh). Откройте очередь принтера, дважды щелкнув на значке принтера в Finder. Затем выделите задание печати и нажмите на Trash.
Драйверы принтера
При установке программного обеспечения Вы можете выбрать один из следующих драйверов принтера:
Драйвер PCL 6 (драйвер по умолчанию). Драйвер PCL 6 используется для получения всех преимуществ функций устройства. Если только не требуется обратная совместимость с ранними версиями драйверов PCL или предыдущими моделями принтеров, рекомендуется использовать драйвер PCL 6.
Драйвер PCL 5e. Драйвер PCL 5e используется для получения результатов печати, согласующихся с результатами, получаемыми при использовании ранних моделей принтеров HP LaserJet. Некоторые функции (FastRes 1200, ProRes 1200 и 300 т/д) отсутствуют в этом драйвере. (Не используйте драйвер PCL 5e, поставляемый с этим принтером, с принтерами предыдущих моделей.)
Драйвер PS. Драйвер PostScript (PS) используется для совместимости с требованиями PS. Некоторые функции (двусторонняя печать вручную, печать буклетов, фоновых изображений и печать более четырех страниц на одном листе) отсутствуют в этом драйвере.
В зависимости от выбранного драйвера устройство автоматически переключается между эмуляцией языка PS и языком PCL. При эмуляции PS используется стандарт Adobe PostScript Level 2.
Изменение параметров печати
После установки можно получить доступ к параметрам печати из драйвера принтера или из другого приложения. Эти параметры не применяются для других пользователей в сети.
Для изменения параметров печати можно использовать один из описанных ниже способов.
Кроме того, некоторые параметры принтера можно изменить из панели инструментов.
Изменение параметров по умолчанию во всех приложениях (Windows)
Windows 98, Windows Me и Windows XP Home. Из меню Пуск выберите пункт Настройка, а затем Принтеры. Нажмите правой кнопкой мыши на значке устройства и выберите Свойства. Внесите необходимые изменения в параметры и нажмите на OK.
Windows NT 4.0, Windows 2000 и Windows XP Professional. Из меню Пуск выберите пункт Настройка, а затем Принтеры. Для Windows 2000 нажмите правой кнопкой мыши на значке устройства и выберите Настройка печати. Для Windows 4.0 нажмите правой кнопкой мыши на значок принтера и выберите Параметры документа по умолчанию. Внесите необходимые изменения в параметры и нажмите OK.
Реальные действия могут отличаться; здесь указаны наиболее общие способы.
Изменение параметров по умолчанию во всех приложениях (Macintosh)
Macintosh OS 9.1.
1. На рабочем столе Macintosh выберите File, а затем Print Desktop.
2. В окне группы принтера выберите HP.
3. Внесите необходимые изменения в параметры.
4. Выберите Save Settings.
5. Нажмите на кнопку Cancel. Macintosh OS X.
1. Откройте документ в текстовом редакторе.
2. Выберите File, а затем Print.
3. Внесите соответствующие изменения в параметры по умолчанию.
4. В окне параметров выберите Save Custom Setting.
5. Для активизации параметров при печати документа выберите Custom в разделе Saved Settings.
Изменение параметров задания печати (Windows)
Из меню Файл выберите Печать. В диалоговом окне Печать выберите Свойства. Измените параметры, которые необходимо применить для текущего задания печати, и нажмите OK.
Изменение параметров задания печати (Macintosh)
Из меню File выберите Print. Для установки параметров печати используйте диалоговое окно Print.
Реальные действия могут отличаться; здесь указаны наиболее общие способы.
Знакомство с параметрами качества печати
Параметры качества печати позволяют регулировать интенсивность и яркость печати на странице, а также определять параметры печати графических изображений. Параметры качества печати можно использовать для оптимизации качества печати на конкретном типе носителя.
Настройку параметров с учетом конкретных режимов печати можно выполнить с помощью изменения свойств устройства. В зависимости от используемого драйвера принтера доступны следующие параметры:
• Наилучшее качество (ProRes 1200). При этом параметре достигается разрешение 1200 т/д и обеспечивается наилучшее качество печати.
• Высокая скорость (FastRes 1200). В этом режиме разрешение формируется различными способами, за счет чего увеличивается скорость печати. Это параметр является параметром по умолчанию.
• 600 т/д
• 300 т/д
• Нестандартное. При выборе этого параметра достигается такое же разрешение, как при использовании параметра "Высокая скорость", но дополнительно к этому предоставляется возможность изменять масштаб изображения.
• EconoMode (экономия тонера). Печать текста с пониженным расходом тонера. Этот режим полезно применять при печати черновых документов. Этот параметр можно применять независимо от других параметров качества печати.
Изменение разрешения может привести к изменению форматирования текста.
Временное изменение параметров качества печати
Чтобы изменить настройку качества печати только при печати из используемой программы, следует открыть в ней меню Настройка печати.
Изменение параметров качества печати для всех будущих заданий
Для Windows 98, Windows 2000 и Windows Me.
1. На системной панели Windows нажмите на Пуск, выберите Настройка, а затем Принтеры.
2. Щелкните правой кнопкой на значке устройства.
3. Выберите Свойства (в Windows 2000 можно также выбрать Настройка печати).
4. Измените параметры и нажмите на OK.
Для Windows XP
1. На системной панели Windows нажмите на Пуск, выберите Настройка, а затем Принтеры и факсы.
2. Щелкните правой кнопкой на значке устройства.
3. Выберите Свойства или Настройка печати.
4. Измените параметры и нажмите на OK.
Использование режима EconoMode (экономия тонера)
1. Для включения режима EconoMode откройте свойства принтера (или настройку печати в Windows 2000 и Windows XP).
2. На вкладке Бумага/Качество или Окончательная обработка (для некоторых драйверов компьютеров Macintosh Paper Type/Quality) и установите флажок EconoMode.
Оптимизация качества печати для конкретных типов носителей
Параметры типа носителя управляют температурой термоэлемента устройства. Чтобы оптимизировать качество печати, можно изменить параметры используемого носителя и параметры печати. На оптимальную работу можно настроить следующие типы носителя для печати:
• обычная бумага;
• печатный бланк;
• перфорированная бумага;
• фирменный бланк;
• прозрачная пленка;
• этикетки;
• высококачественная бумага;
• бумага из вторсырья;
• цветная бумага;
• легкая (неплотная) бумага (менее 75 г/м2);
• плотная бумага (от 90 до 105 г/м2);
• карточки (от 105 до 176 г/м2);
• конверт;
• грубая бумага (картон).
Доступ к функции оптимизации
Доступ к функции оптимизации осуществляется с помощью вкладки Бумага или вкладки Бумага/Качество, которые находятся в свойствах устройства (драйвер принтера).
В зависимости от типа и формата используемого носителя скорость печати может быть разная.
Возможно, что для оптимизации работы с носителем, на котором Вы обычно печатаете, Вам придется вернуть старое значение этого параметра.
Характеристики носителя устройства
Устройство отличается высочайшим качеством печати. Данное устройство позволяет печатать документы на самых разных носителях и картриджах, включая обычную листовую бумагу (в том числе, изготовленную из вторичного сырья), конверты, этикетки, прозрачную пленку и бумагу нестандартного формата. Скорость и качество печати в значительной степени зависят от таких характеристик материалов для печати, как плотность, фактура поверхности и содержание влаги.
Устройство рассчитано на работу с широким ассортиментом бумаги и других носителей для печати, отвечающих требованиям, изложенным в настоящем руководстве пользователя. Применение носителей, не соответствующих указанным требованиям, может привести к следующим последствиям:
• низкое качество печати;
• частое замятие носителя;
• преждевременный износ механических деталей изделия и последующая необходимость ремонта.
Инструкции по использованию носителя для печати
Для получения наилучших результатов используйте рекомендуемую бумагу. Убедитесь в том, что Вы используете бумагу хорошего качества, на которой нет разрезов, прорезей, разрывов, пятен, отслаивающихся частиц, пыли, замятий, пустот, а также скрученных или загнутых краев.
В случае сомнений в отношении типа загружаемой бумаги (например, высококачественная бумага или бумага, изготовленная из вторичного сырья) проверьте необходимую информацию на ее упаковке.
Использование некоторых видов бумаги может привести к ухудшению качества печати, возникновению замятий или повреждению устройства.
Не используйте фирменные бланки, напечатанные низкотемпературными чернилами. Такого рода чернила применяются в некоторых системах термографической печати.
Не используйте фирменные бланки с рельефным изображением.
При печати на данном устройстве тонер закрепляется на носителе за счет давления и высокой температуры. Убедитесь в том, что на цветном носителе или печатных бланках использованы чернила, способные выдерживать рабочую температуру устройства (200° C в течение 0,1 сек.).
Таблица наиболее распространенных проблем с носителем
|
Симптом
|
Проблема с носителем
|
Решение
|
|
Низкое качество печати или слипание тонера или проблемы при подаче.
|
Слишком высокое содержание влаги, слишком грубая поверхность, слишком гладкая поверхность или наличие рельефного рисунка.
Поврежденный носитель.
|
Попробуйте воспользоваться носителем другого вида с гладкостью от 100 до 250 единиц по Шеффилду и с содержанием влаги от 4 до 6 процентов.
|
|
Пропадание символов, замятие или скручивание.
|
Носитель неправильно хранился.
|
Храните носитель в горизонтальном положении во влагонепроницаемой упаковке.
|
|
Серый фон на распечатках.
|
Слишком плотный носитель.
|
Используйте менее плотный носитель.
|
|
Симптом
|
Проблема с носителем
|
Решение
|
|
Чрезмерное скручивание или проблемы с подачей.
|
Слишком высокое содержание влаги, неправильная ориентация волокон или коротковолокн истая структура.
|
Используйте длинноволокнистый носитель.
Выполните печать с использованием пути прямого прохождении носителя.
|
|
Замятие или повреждение устройства.
|
Вырезы или перфорация.
|
Не используйте носитель с вырезами или перфорацией.
|
|
Проблемы с подачей.
|
Неровные края.
|
Используйте носитель хорошего качества.
|
Этикетки
Для достижения наилучшего результата используйте этикетки с маркировкой.
При выборе этикеток следует обратить внимание на следующие факторы:
• Клейкая основа. Клейкая основа этикеток должна выдерживать максимальную температуру устройства 200° C.
• Расположение. Используйте только такие этикетки, на которых клейкая основа закрыта специальной прокладкой. Этикетки с отсутствующей или отслаивающейся прокладкой могут стать причиной серьезного замятия.
• Скручивание. Перед печатью этикетки нужно уложить так, чтобы приподнятости по краям не превышали 13 мм в любом направлении.
• Состояние. Не используйте этикетки со складками, пузырьками или другими признаками отслоения прокладки. Не используйте лист с этикетками, на котором уже выполнялась печать.
Прозрачная пленка
Прозрачная пленка должна выдерживать максимальную температуру устройства 200° C.
Конверты
При выборе конвертов следует обратить внимание на описанные ниже факторы.
Конструкция конверта
Конструкция конверта имеет существенное значение. Линии сгиба на конвертах могут быть разными не только в партиях, поступающих от разных производителей, но также и внутри одной коробки от одного производителя. Качественная печать зависит от качества конвертов, включая следующие факторы:
• Плотность. Во избежание замятия плотность конвертов не должна превышать 105
г/м2.
• Конструкция. Перед печатью конверты нужно уложить так, чтобы приподнятости по краям не превышали 6 мм, и чтобы внутри них отсутствовал воздух. Конверты, содержащие воздух, могут стать причиной проблем.
• Состояние. Убедитесь, что на конвертах нет складок, разрезов или каких-либо других повреждений.
• Формат. Формат конвертов должен находиться в диапазоне от 90 на 160 мм до 178 на 254 мм.
Конверты с двусторонними швами
На таких конвертах по обеим сторонам вместо диагональных имеются вертикальные швы. Конверты такой конструкции наиболее подвержены замятию при печати. Убедитесь в том, что линия шва доходит до самого угла конверта, как показано на рисунке:
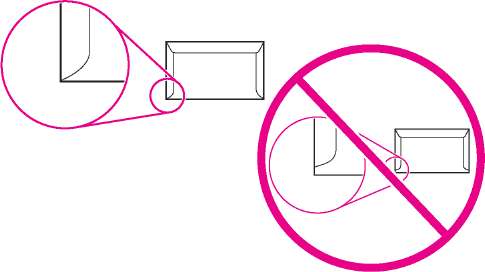
Конверты с клейкой основой или клапанами
Конверты с защитной полоской на клейкой основе или конверты с несколькими клапанами для закрытия должны быть изготовлены с применением клейких материалов, выдерживающих температуру и давление в устройстве (200° C или 392° F). Дополнительные клапаны и полоски могут привести к складкам, морщинам на конвертах или вызвать замятие в устройстве.
Хранение конвертов
Правильное хранение конвертов способствует хорошему качеству печати. Не перегибайте конверты при хранении. Воздух, оставшийся в конвертах, приводит к образованию воздушных пузырьков, что может послужить причиной появления складок и морщин на конвертах во время печати.
Карточки и плотный носитель
Используя входные лотки, можно печатать на карточках многих типов, включая каталожные карточки и почтовые открытки. Лучшее качество печати достигается на карточках, более приспособленных для печати на лазерном принтере.
Для обеспечения оптимальной производительности устройства не используйте носитель плотностью более 157 г/м2 (42 ф.). Слишком плотный носитель может стать причиной ошибок при подаче и выдаче в приемник, замятия носителя, некачественного закрепления тонера на носителе, низкого качества печати или сильного износа механических деталей.
Печать на более плотном носителе возможна в случае неполной загрузки входных лотков, а также при использовании носителя с гладкостью от 100 до 180 ед. по шкале Шеффилда.
Конструкция карточек
• Гладкость. Гладкость карточек плотностью от 135 до 157 г/м2 должна быть от 100 до 180 ед. по Шеффилду. Гладкость карточек плотностью от 60 до 135 г/м2 (от 16 до 36 ф.) должна быть от 100 до 250 ед. по Шеффилду.
• Конструкция. Карточки должны быть плоскими, их изгиб не должен превышать 5 мм.
• Состояние. Убедитесь, что на карточках нет складок, прорезей или других повреждений.
• Формат. Используйте карточки только указанного ниже формата.
• Минимум. 76 на 127 мм
• Максимум. 216 на 356 мм
Инструкции по печати на карточках
• В случае изгиба карточек или их замятия используйте режим прямого прохождения носителя.
• Поля устанавливайте не менее 2 мм.
Выбор носителя для устройства автоматической подачи документов (АПД)
При выборе носителя для устройства АПД следуйте приведенным ниже инструкциям.
Характеристики устройства автоматической подачи документов (АПД)
• Ёмкость входного лотка. Устройство АПД может содержать до 50 листов однородной бумаги для копировальных аппаратов плотностью от 60 до 90 г/м2.
• Формат носителя. Можно использовать бумагу для копировальных аппаратов только указанного ниже формата.
• Минимум. 127 на 127 мм (5 на 5 дюймов)
• Максимум. 215,9 на 381 мм (8,5 на 15 дюймов)
Если носитель является хрупким, тонким или плотным, для отправки факсов копирования и сканирования используйте планшетный сканер. Планшетный сканер обеспечивает наилучшее качество факсов, копирования и сканирования. В качестве источника подачи бумаги для отправки факсов, копирования и сканирования рекомендуется использовать устройство АПД.
Печать на конвертах
Для печати на конвертах можно использовать один из следующих способов.
• Печать одного конверта
• Печать на нескольких конвертах
Печать одного конверта
Для печати следует использовать только конверты, предназначенные для лазерных принтеров.
При печати на отдельном конверте его следует загружать в лоток первоочередной подачи. Если в принтер подается стопка конвертов, их следует загружать во входной лоток.
1. Во избежание деформации (скручивания) конверта при выходе из принтера следует открыть крышку для прямого прохождения носителя.

2. Перед загрузкой конверта в принтер следует установить боковые направляющие на ширину, несколько больше ширины конверта.

3. Если клапан расположен на длинной стороне, конверт следует подавать в принтер этой стороной слева и стороной для печати вверх. Если клапан расположен на короткой стороне, конверт следует подавать в принтер стороной с клапаном вперед и стороной для печати вверх.
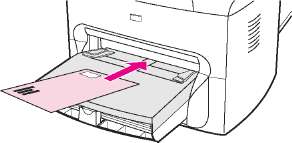
4. Отрегулируйте положение направляющих по ширине конверта.

5. Для драйверов принтеров в системе Windows на вкладке Бумага или Бумага/ Качество выберите Конверт из списка Тип.
Для драйверов принтеров в системе Macintosh на вкладке Paper/Quality или Paper (для некоторых драйверов Macintosh Paper Type/Quality) выберите в качестве типа носителя Envelope.
Не все функции устройства доступны для различных драйверов принтера или операционных систем.
6. Выполните печать на конверте.
Печать на нескольких конвертах
Для печати следует использовать только конверты, предназначенные для лазерных принтеров.
При печати на отдельных конвертах их следует загружать в лоток первоочередной подачи. Если в принтер подается стопка конвертов, их следует загружать во входной лоток.
1. Во избежание деформации (скручивания) конвертов при выходе из принтера следует открыть крышку для прямого прохождения носителя и снять лоток первоочередной подачи.
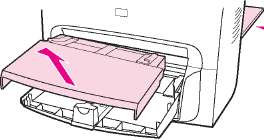
2. Перед загрузкой конвертов в принтер следует установить боковые направляющие на ширину, несколько больше ширины конверта.
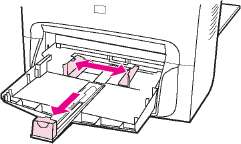
3. Если клапан расположен на длинной стороне, конверты следует подавать в принтер стороной с клапаном слева и стороной для печати вверх. Если клапан расположен на короткой стороне, конверты следует подавать в принтер стороной с клапаном вперед и стороной для печати вверх.
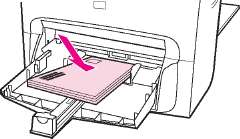
4. Отрегулируйте положение направляющих по ширине и длине конвертов.
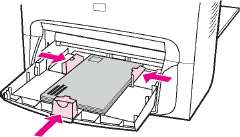
5. Для драйверов принтеров в системе Windows на вкладке Бумага или Бумага/ Качество выберите Конверт из списка Тип.
Для драйверов принтеров в системе Macintosh на вкладке Paper/Quality или Paper (для некоторых драйверов Macintosh Paper Type/Quality) выберите в качестве типа носителя Envelope.
Не все функции устройства доступны для различных драйверов принтера или операционных систем.
6. Выполните печать на конвертах.
7. Установите на место лоток первоочередной подачи.

Печать на прозрачной пленке и этикетках
Для печати рекомендуется использовать только прозрачную пленку и этикетки, предназначенные для лазерных принтеров, например, прозрачную пленку и этикетки компании для лазерных принтеров.
Перед загрузкой следует убедиться в отсутствии на носителе складок, загибов, надорванных краев или недостающих этикеток. Печать на уже напечатанных этикетках не допускается. Клейкая поверхность может повредить устройство.
Печать на прозрачной пленке или этикетках
С помощью описанной ниже процедуры установите необходимый тип носителя в параметрах устройства (драйвер принтера). Устройство устанавливает температуру термоэлемента в соответствие с параметром типа носителя. При печати на специальных носителях, например, на прозрачной пленке или этикетках, эта настройка предотвращает повреждение носителя термоэлементом при похождении носителя через устройство.
1. Откройте крышку для прямого прохождения носителя на задней панели устройства.

2. Загрузите одну страницу в лоток первоочередной подачи или несколько страниц во входной лоток. Убедитесь, что носитель для печати подается в принтер верхним краем вперед и стороной для печати вверх (для прозрачных пленок - сторона с более шероховатой поверхностью).
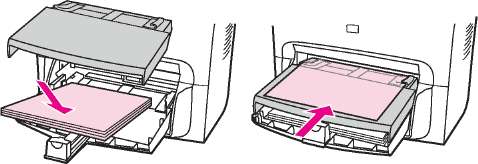
3. Отрегулируйте положение направляющих.


4. Для драйверов принтеров в системе Windows на вкладке Бумага или Бумага/ Качество выберите необходимый тип носителя из списка Тип.
Для драйверов принтеров в системе Macintosh на вкладке Paper/Quality или Paper (для некоторых драйверов Macintosh Paper Type/Quality) выберите необходимый тип носителя.
Не все функции устройства доступны для различных драйверов принтера или операционных систем.
5. Распечатайте документ. Чтобы выходящие из принтера листы не слипались, их следует удалять из принтера по мере печати и укладывать на плоскую поверхность.
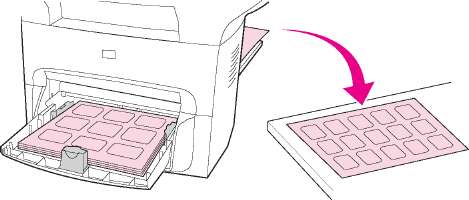
Печать на фирменных и печатных бланках
Используйте только фирменные и печатные бланки, рекомендованные для использования в лазерных принтерах, например, фирменные или печатные бланки для лазерных принтеров.
Используйте эти инструкции для печати документов на фирменных или печатных бланках.
1. Загрузите носитель в принтер верхним краем вперед и стороной для печати вверх.
2. Отрегулируйте направляющие по ширине носителя.
3. Распечатайте документ.
Чтобы выполнить печать одностраничного сопроводительного письма на фирменном бланке с последующей печатью многостраничного документа, сначала загрузите обычную бумагу во входной лоток, а затем фирменный бланк в лоток для первоочередной подачи. Устройство автоматически начнет подачу бумаги из лотка для первоочередной подачи.
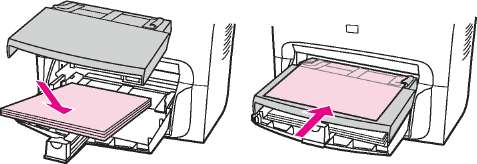
Печать на носителе нестандартного формата или карточках
Устройство поддерживает печать на нестандартных носителях и карточках формата от 76 на 127 мм до 216 на 356 мм. В зависимости от носителя для печати в лоток первоочередной подачи можно загружать до 10 листов. Для загрузки в принтер более 10 листов используйте входной лоток.
Перед загрузкой в принтер убедитесь, что листы не слиплись между собой.
1. Откройте крышку для прямого прохождения носителя.

2. Загрузите материалы для печати коротким краем вперед и стороной для печати вверх. Отрегулируйте направляющие по ширине и длине носителя для печати.
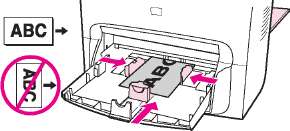
3. Для драйверов принтеров в системе Windows на вкладке Бумага или Бумага/ Качество выберите Нестандартный. Укажите размеры нестандартного носителя.
Для драйверов принтеров в системе Macintosh на вкладке Paper/Quality или Paper (для некоторых драйверов Macintosh Paper Type/Quality) выберите нестандартный формат. Укажите размеры нестандартного носителя.
Не все функции устройства доступны для различных драйверов принтера или операционных систем.
4. При печати на карточках выполните одно из следующих действий:
Для драйверов принтеров в системе Windows на вкладке Бумага или Бумага/ Качество выберите Карточки из списка Тип.
Для драйверов принтеров в системе Macintosh на вкладке Paper/Quality или Paper (для некоторых драйверов Macintosh Paper Type/Quality) выберите Cardstock.
5. Распечатайте документ.
Печать на обеих сторонах носителя (двусторонняя печать вручную)
Для печати на обеих сторонах листа (двусторонняя печать вручную) необходимо пропустить лист через принтер дважды. Печать может выполняться с использованием обычного вывода или в режиме прямого прохождения носителя. Компания рекомендует использовать обычный вывод при печати на носителях низкой плотности, а прямое прохождение носителя - для печати на плотных носителях или на листах, подверженных деформации (скручиванию) в процессе печати.
Двусторонняя печать вручную на плотном носителе или на карточках (путь прямого прохождения носителя)
Драйвер принтера содержит иллюстрации и инструкции по выполнению двусторонней печати вручную.
Двусторонняя печать вручную может привести к загрязнению устройства и снижению качества печати.
Двусторонняя печать вручную на носителях низкой плотности
1. Убедитесь, что крышка для печати с прямым прохождением носителя закрыта.

2. В программном обеспечении откройте свойства устройства (драйвер принтера).
На вкладке Окончательная обработка (для некоторых драйверов компьютеров Macintosh Paper Type/Quality) выберите Печать на обеих сторонах. Убедитесь, что не выбран режим Путь прямого прохождения бумаги.
Если параметр Печать на обеих сторонах недоступен, откройте свойства устройства (драйвер принтера). На вкладке Параметры устройства или Настройка выберите Разрешить двустороннюю печать вручную и нажмите на OK. Повторите действия 2 и 3.
Не все функции устройства доступны для различных драйверов принтера или операционных систем.
3. Распечатайте документ.
4. После завершения печати на одной стороне бумаги извлеките оставшуюся бумагу из входного лотка и отложите ее для последующего использования после окончания двусторонней печати вручную.
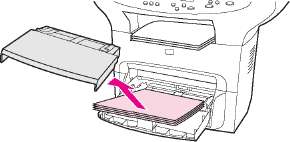
5. Соберите распечатанные листы, переверните их стороной с текстом вниз и выровняйте стопку.
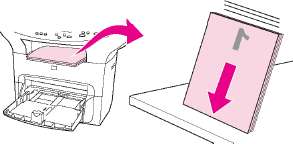
6. Снова поместите стопку носителя во входной в лоток. Первая сторона должна быть обращена вниз, а ее нижний край должен подаваться в принтер. Установите на место лоток первоочередной подачи.

7. Нажмите кнопку OK (на экране компьютера) и подождите окончания печати на второй стороне.
Двусторонняя печать вручную на плотном носителе или на карточках (путь прямого прохождения носителя)
Для плотного носителя, например, карточек, используйте путь прямого прохождения носителя.
1. Загрузите носитель и откройте крышку для прямого прохождения носителя на задней панели устройства.

2. В программном обеспечении откройте свойства устройства (драйвер принтера).
3. На вкладке Окончательная обработка (для некоторых драйверов компьютеров Macintosh Paper Type/Quality) выберите Печать на обеих сторонах. Убедитесь, что выбран режим Путь прямого прохождения бумаги.
Если параметр Печать на обеих сторонах недоступен, откройте свойства устройства (драйвер принтера). На вкладке Параметры устройства или Настройка выберите Разрешить двустороннюю печать вручную и нажмите на OK. Повторите действия 2 и 3.
Не все функции устройства доступны для различных драйверов принтера или операционных систем.
4. Распечатайте документ.

5. После завершения печати первой стороны извлеките оставшуюся бумагу из входного лотка и отложите ее для последующего использования после окончания двусторонней печати.
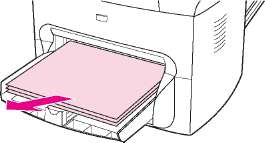
6. Соберите распечатанные листы, переверните их стороной с текстом вниз и
выровняйте стопку перед укладкой во входной лоток. Первая сторона должна быть обращена вниз, а ее нижний край должен подаваться в принтер.
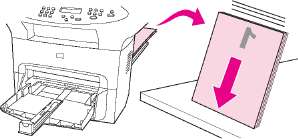
7. Установите на место лоток первоочередной подачи.

8. Нажмите кнопку OK (на экране компьютера) и подождите окончания печати на второй стороне.

Печать нескольких страниц на одном листе носителя
Можно выбрать число страниц для печати на одном листе носителя. При печати нескольких страниц на одном листе страницы печатаются в уменьшенном масштабе с соблюдением обычной последовательности их распечатки. Можно задать печать до 9 страниц на одном листе носителя для Macintosh или до 16 для Windows.
Печать нескольких страниц на одном листе (Windows)
1. В программном обеспечении откройте свойства устройства (драйвер принтера).
2. На вкладке Окончательная обработка в поле Страниц на листе укажите число страниц для печати на одном листе. В системе Windows можно распечатать до 16 страниц на одном листе.
3. Отметьте флажок рамок страницы, если Вы хотите печатать страницы с рамками. В раскрывающемся списке выберите порядок расположения страниц на листе.
Печать нескольких страниц на одном листе (Macintosh)
1. В раскрывающемся списке General выберите Layout.
2. В раскрывающемся списке Pages Per Sheet выберите число страниц для печати на одном листе. В системе Macintosh можно распечатать до девяти страниц на одном листе.
Печать буклетов
Печать буклетов не поддерживается в Macintosh OS X.
Буклеты можно печать на носителе формата Letter, Legal, или A4.
1. Загрузите бумагу и убедитесь, что крышка для печати с прямым прохождением носителя закрыта.
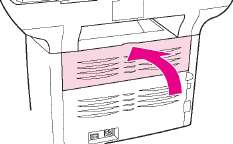
2. В программном обеспечении откройте свойства устройства (драйвер принтера).
3. На вкладке Окончательная обработка (для некоторых драйверов компьютеров Macintosh Paper Type/Quality) выберите Печать на обеих сторонах. Убедитесь, что не выбран режим Путь прямого прохождения бумаги.
Если параметр Печать на обеих сторонах недоступен, откройте свойства устройства (драйвер принтера). На вкладке Параметры устройства или Настройка выберите Разрешить двустороннюю печать вручную и нажмите на OK. Повторите действия 2 и 3.
Не все функции устройства доступны для различных драйверов принтера или операционных систем.
4. Установите количество страниц на листе равное двум. Выберите необходимый режим переплета и нажмите на OK.
5. Распечатайте буклет.
6. После завершения печати первой стороны извлеките оставшийся носитель из входного лотка и отложите его для последующего использования после окончания печати буклета.
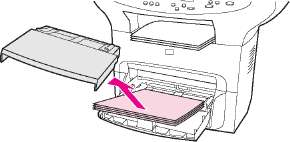
7. Соберите распечатанные листы, переверните их стороной с текстом вниз и выровняйте стопку носителя.
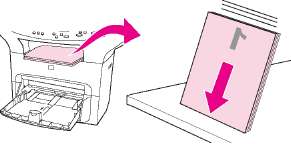
8. Снова загрузите распечатанные страницы во входной лоток. Первая сторона должна быть обращена вниз, а ее нижний край должен подаваться в принтер.

9. Нажмите кнопку OK (на экране компьютера) и подождите окончания печати на второй стороне.
10. Выполните сгиб и сшивание страниц.
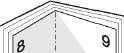

Печать фоновых изображений
Печать фоновых изображений не поддерживается в Macintosh OS X.
Функцию печати фоновых изображений можно использовать для печати текста, расположенного на фоне существующего документа. Например, этот режим позволяет распечатать документ с фоновым уведомлением "Черновик" или "Конфиденциально", которое распечатывается крупными буквами светло-серого цвета по диагонали на первой или на всех страницах документа.
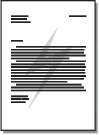
Использование функции фоновых изображений
1. В программном обеспечении откройте свойства устройства (драйвер принтера).
2. На вкладке Эффекты (Windows) или на экране Watermark/Overlay (Macintosh) выберите фоновое изображение для печати на документе. Для печати фонового изображения только на первой странице документа выберите флажок Только на первой странице.
<<<назад
далее>>>
при использовании материалов ссылка на сайт awella.ru обязательна
|