Печать на принтере HP LaserJet 3200
Вы можете печатать на устройство, если:
• Устройство подключено непосредственно к компьютеру или к сети с использованием поддерживаемого принт-сервера HP JetDirect и установлены драйверы для этого принтера. (Если Вы установили программы, значит драйверы также были установлены.) Драйверы других принтеров НРне смогут работать с этим устройством.
• Тот, кто использует компьютер, подключенный напрямую к принтеру, позволяет другим пользователям в сети печатать с помощью этого устройства. Для разрешения совместного использования Windows обратитесь к документации к компьютеру.
Драйверы принтера
С помощью драйверов принтера осуществляется доступ к функциям устройства, а также связь между компьютером и принтером. В этом разделе рассматриваются драйверы принтера, установленные вместе с ПО для устройства.
Выбор драйвера принтера
Правильный выбор драйвера принтера зависит от того, как Вы используете устройство.
• Используйте драйвер PCL 6, чтобы в полной мере задействовать функции устройства. Если отсутствует необходимость в обратной совместимости с предыдущими драйверами PCL или старыми моделями принтеров, использование драйвера PCL 6 особенно рекомендуется.
• Используйте драйвер PCL 5е, если Вам нужно, чтобы результат печати был аналогичен результату, полученному от старых принтеров HP LaserJet. При этом некоторые функции будут недоступны. (Не используйте драйвер PCL 5е, поставляемый со старыми принтерами.)
Вызов меню драйвера принтера

После установки Вы можете вызвать настройки драйвера из ПО к принтеру или из другого приложения.
Операционная система
Windows 95 ) 98
Windows 2000 ) NT 4.0
Изменение настроек, заданных по умолчанию (во всех приложениях)
1 Из меню Пуск укажите на Настройка, а затем щелкните на Принтеры.
2 Щелкните правой кнопкой мыши на пиктограмме принтера, а затем щелкните на Свойства.
Из меню Пуск укажите на Настройка, а затем щелкните на Принтеры.
Щелкните правой кнопкой мыши на пиктограмме принтера, а затем щелкните на Параметры документа по умолчанию.
Временные изменения установок (из приложения)
Из меню Файл щелкните на Печать, а затем щелкните на Свойства. (Действия могут отличаться, это только наиболее распространенный метод.)
Из меню Файл щелкните на Печать, а затем щелкните на Свойства. (Действия могут отличаться, это только наиболее распространенный метод.)
Задания печати
Используйте устройство для выполнения следующих действий.
• Печать на фирменных бланках и конвертах
• Печать на специальных носителях
• Остановка задания для печати
• Экономия тонера при черновой печати
• Печать с обеих сторон бумаги
• Печать нескольких станиц на одном листе.
• Создание и использование водяных знаков
Печать на фирменных бланках и конвертах

Этот раздел содержит процедуры для печати на фирменных бланках и конвертах.
Печать на фирменных бланках
1 Если Вы печатаете на фирменном бланке, а далее идут обычные листы бумаги, поместите бланк в отверстие для постраничной подачи (А), а обычные листы - в лоток для подачи бумаги (Б).
Если Вы печатаете на нескольких листах с фирменными бланками подряд, заполните ими лоток для подачи бумаги (I).
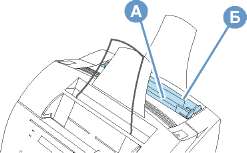
2 Вставьте бланк верхней частью вперед, печатной стороной вверх.
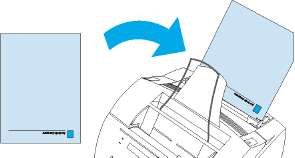
При добавлении бумаги в существующую пачку, в лотке для подачи всегда вынимайте и выравнивайте всю бумагу перед загрузкой, чтобы избежать многократной подачи листов. При печати на рельефной бумаге или препринте убедитесь, что бумага удовлетворяет спецификациям.
Для печати на конвертах
1 Если Вы печатаете на одном конверте, а далее идут обычные листы бумаги, поместите конверт в отверстие для постраничной подачи (А), а обычные листы - в лоток для подачи бумаги (Б).
Если Вы печатаете на нескольких конвертах подряд, подайте не более чем 7-10 конвертов в лоток для подачи бумаги (Б), в зависимости от их выполнения и рабочей среды.
Если Вы печатаете только на одном конверте, используйте отверстие для постраничной подачи (А).
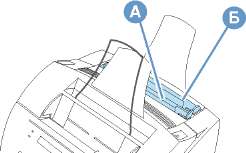
2 Вставьте конверт печатной стороной вверх, краем с маркой вперед.
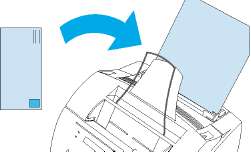
3 Откройте переднюю крышку для вывода бумаги для предотвращения скручивания конвертов.
4 После окончания печати на конвертах закройте переднюю крышку вывода бумаги.
Печать на специальных носителях
1 Откройте переднюю крышку для вывода бумаги Это
особенно важно при печати на таких носителях как открытки, прозрачные пленки, этикетки, конверты и плотная бумага (плотностью от 100 до 157 г/м2).

2 Выполните одно из следующих действий:
• Если Вы печатаете на одном листе носителя, установите регуляторы у отверстия для постраничной подачи приблизительно в соответствии с размером используемого листа.
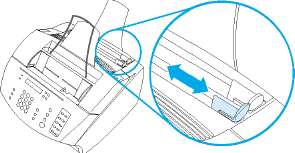
• Если Вы печатаете на нескольких листах носителя, установите регуляторы в лотке для подачи бумаги.
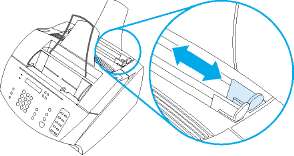
3 Вставьте носитель печатной стороной к себе и верхней частью вниз в отверстие для постраничной подачи или в лоток для подачи бумаги.
4 Выровняйте носители, повторно установив регуляторы.
5 Правильно установите поля, размер бумаги и ориентацию с помощью программы.
6 Затем выберите функцию Печать в Вашей программе.
7 После окончания печати убедитесь, что передняя крышка для вывода бумаги закрыта.

Остановка задания для печати
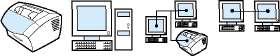
Если Ваше задание в настоящий момент печатается, Вы можете остановить процесс печати нажатием клавиши Стоп/Очистка на панели управления.
Нажатием клавиши Стоп/Очистка можно отменить печать устройства.
Экономия тонера при черновой печати

EconoMode (экономия тонера) позволяет использовать меньше краски на каждую страницу. Выбор этого параметра может увеличить срок службы и снизит стоимость одной страницы, но так же и снизит качество печати, поэтому лучше используйте ее для черновиков. Вы можете выбрать EconoMode из вкладки Завершениев драйвере принтера.
Печать с обеих сторон бумаги

Для печати на двух сторонах бумаги (ручная двухсторонняя печать) Вам необходимо дважды подать страницу на принтер. Вы можете печатать используя отсек для вывода бумаги или прямой путь вывода бумаги. HP рекомендует использовать отсек для вывода бумаги для бумаги с низкой плотностью. Используйте прямой путь вывода бумаги для любых плотных носителей или для носителей, имеющих тенденцию к изгибам при печати, таких как конверты и визитные карточки.
Ручная двухсторонняя печать может стать причиной более быстрого загрязнения устройства и снизить качество печати.

Перевернуть страницы вертикально (книжная ориентация) - Это наиболее распространенное положение, в котором каждое распечатанное изображение находится справа, лицевой стороной вверх. Титульные листы читаются сверху вниз на левой, а затем на правой страницах.
Перевернуть страницы горизонтально (альбомная ориентация) - Каждое распечатанное изображение находится справа, лицевой стороной вверх. Титульные листы читаются сверху вниз на левой, а затем на правой страницах.
Перевернуть страницы горизонтально (альбомная ориентация) - Это положение часто используется в бухгалтерии, обработке данных и в электронных таблицах. Каждое распечатанное изображение находится вверх ногами. Титульные листы читаются непрерывно сверху вниз.
Перевернуть страницы вертикально (книжная ориентация) - Это положение часто используется буферами обмена. Каждое отпечатанное изображение перевернуто вверх ногами. Титульные листы читаются непрерывно сверху вниз.
Используйте инструкции данные ниже для того, чтобы вручную напечатать на обеих сторонах бумаги.
Для печати на обеих сторонах бумаги.
Не печатайте на обеих сторонах этикеток, прозрачных пленок, писчей бумаги. Следствием могут быть замятия бумаги и повреждения принтера.
1 Вызовите меню драйвера принтера.
2 Выберите вкладку Завершить и там щелкните на вкладке Печать на обеих сторонах (Вручную).
3 Щелкните на Прямой путь вывода на бумагу, затем на ОК.
4 Для завершения печати выполните инструкции, отображенные на экране.
Печать нескольких станиц на одном листе.

Вы можете выбрать число страниц для печати на одном листе. Если Вы хотите распечатать больше чем одну страницу на лист, страницы появятся уменьшенными в размерах для размещения на листе. На одном листе можно распечатать до 16 страниц.

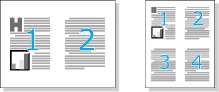
Создание и использование водяных знаков

Параметр водяного знака позволяет Вам указать, что текст будет размещен на фоне существующего документа. Например, Вы хотите разместить большие серые буквы с надписью "черновик" или "конфиденциально" по диагонали через первую страницу или все страницы документа.

Для вызова параметра водяного знака:
1 Получите доступ к драйверу принтера.
2 Щелкните на вкладке Effects (Эффекты).
Изменение разрешения

По умолчанию настройка качества принтера установлена на Ускоренную Печать (FastRes), которая использует 1200 dpi для обеспечения наилучшего соотношения скорости и качества печати. Если Вам нужно улучшенное качество печати, Вы можете выбрать его в пользовательских настройках. Вы можете выбрать настройки качества печати из вкладки Finishing (Завершение) в драйвере принтера.
Доступны следующие параметры, в зависимости оттого какой драйвер принтера Вы используете.
• Ускоренная Печать - FastRes 1200 (по умолчанию), разрешение как для сложной графики, так и для быстрой печати.
• Наивысшее Качество - ProRes 1200, для наилучшего качества печати
• 600 dpi
• 300 dpi
Изменение разрешения может изменить форматирование Вашего текста.
Сохранение настроек принтера для различных режимов печати.

Функция Быстрых Установок позволяет сохранить и вновь использовать текущие настройки принтера. Сохраненные настройки называются Быстрыми Установками. Например, Вы хотите создать Быстрые Установки для конвертов или для распечатки первой страницы документа на фирменном бланке.
Для удобства Быстрые Установки могут быть выбраны и сохранены из большинства закладок драйвера принтера. Вы также можете вернуться к настройкам драйвера принтера по умолчанию выбрав Defaults (По умолчанию) из списка Quick Sets (Быстрые установки).
Советы относительно печати
• Советы относительно печати на бумаге пользовательских размеров
• Дополнительные советы по печати конвертов
• Дополнительные советы по печати этикеток
Советы относительно печати на бумаге пользовательских размеров
• Не используйте для печати носители размерами менее 76,2 мм в ширину и 127 мм в длину.
• Установите поля по меньшей мере 6,4 мм в Вашей программе.
• Всегда вставляйте носители вертикально (книжная ориентация) в устройство. Если Вы хотите распечатать лист в режиме альбомной ориентации, измените соответствующие настройки в Вашей программе.
Дополнительные советы по печати конвертов
• Низкая рабочая влажность (менее 50 % относительной влажности) часто приводит к серой разливке на фоне печати. (Особенно часто это заметно в зимние месяцы.) Лучше всего печатать конверты в среде при 50-процентной относительной влажности или выше. Кроме того, старайтесь хранить конверты в тех же условиях по меньшей мере 24 часа перед печатью. (Следует также отметить, что серая разливка на фоне печати наблюдается также после установки нового картриджа.)
• По возможности проверяйте, могут ли клейкие участки конверта выдерживать температуру до 200° С. Это температура плавящего устройства во время печати.
• Если при печати на конвертах образуются складки, попробуйте разгладить края конверта при помощи линейки или другого плоского предмета, перед подачей в устройство. Или же попробуйте другой тип конверта.
• Следите за чистотой принтера. Такие загрязняющие факторы, как незакрепленный красящий картридж или бумажная пыль могут мешать в процессе печати.
Дополнительные советы по печати этикеток
• Не используйте этикетки, отделенные от своей основы или имеющие складки или любые другие повреждения.
• Не используйте имеющие промежутки листы с этикетками, где некоторые этикетки удалены.
• Не подавайте лист с этикетками в устройство более одного раза.
• По возможности проверяйте, могут ли клейкие участки конверта выдерживать температуру до 200° С. Это температура плавящего устройства во время печати.
<<<назад
далее>>>
при использовании материалов ссылка на сайт awella.ru обязательна
|