Знакомство с принтером HP LaserJet 3200
Знакомство с принтером
Устройство HP LaserJet 3200, мощный инструмент в бизнесе, обладает возможностями широкого диапазона офисного оборудования. С помощью этого устройства можно выполнять следующие задания:
• Работа с факсами - Используйте устройство в качестве самостоятельного факса для отправки и приема факсов с качеством лазерной печати, а также выполнять такие дополнительные задачи, как перенаправление факсов по другому адресу.
• Печать - Вы можете с легкостью печатать документы при разрешении 1200 точек на дюйм (dpi) и скоростью девять страниц в минуту.
• Выполнение копирования - Можно создавать отличные копии с качеством лазерной печати. Можно создать до 99 копий 30-страничного оригинала. Можно также настраивать контрастность, увеличивать или уменьшать размер копий, разбирать экземпляры документов по копиям, а также многое другое.
• Выполнение сканирования - Сканирование важных документов для создания их электронных копий. Сканирование документов и сохранение их на веб-странице. Используйте сканер для создания титульного листа факса или сканирования документов для использования в других программах. Можно также сканировать документ и присоединять его к электронному сообщению (при наличии совместимой почтовой программы).
• Использование программного обеспечения - Можно использовать программное обеспечение для хранения и упорядочивания отсканированных документов, чтобы, к примеру, можно было быстро найти счет, квитанцию или визитную карточку, отсканированные несколько недель назад.
Это многофункциональное устройство помогает повысить Вашу производительность, позволяя выполнять несколько задач одновременно. Например, Вы можете отправлять электронный факс, в то время как устройство создает копии, или сканировать документ, в то время как идет печать.
Знакомство с деталями принтера
В данном разделе Вы познакомитесь с панелью управления и научитесь, как ее использовать. Здесь Вы также найдете иллюстрации, которые помогут Вам правильно распознать различные внешние детали устройства.
• Индикаторы и клавиши панели управления
• Использование структуры меню панели управления
• Знакомство с деталями
Индикаторы и клавиши панели управления
Индикаторы на панели управления отображают состояние устройства, а клавиши используются для отправки и принятия бумажных факсов, получения копий, сканирования документов и настройки параметров устройства.
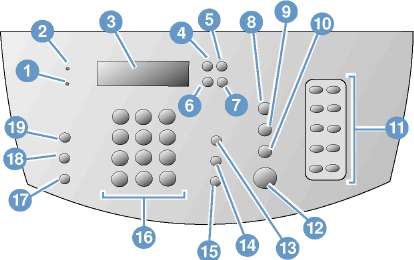
1 Ошибка - Вероятно, в устройстве возникла 2 Готово - Когда этот индикатор горит ошибка.
3 Дисплей панели управления отображает сообщения и настройки меню.
Возврате - С помощью этой клавиши Вы можете перейти на один уровень выше в установках меню или удалить символ справа при вводе текста.
Стрелка вперед (>) - Используйте эту клавишу для перемещения вперед по пунктам меню, расположенных на одном уровне, или для вставки пробела при вводе текста.
Сканировать - Выполняет функцию сканирования.
Клавиши поразрядного набора - С помощью клавиш на этой клавиатуре Вы можете сохранять часто набираемые номера факсов.
Громкость - Используйте эту клавишу для настройки громкости отслеживания линии для входящих и исходящих сигналов факса.
Повт. набор/Пауза- Используйте эту клавишу для повторного набора последнего номера факса или для вставки паузы в факсимильный номер.
Уменьшить/Увеличить- Используйте эту клавишу для настройки размера текущего задания копирования.
4 Ввод/Меню - С помощью этой клавиши Вы можете вызвать меню, сохранить выделенный пункт или перейти на один уровень ниже в установках меню.
Стрелка вниз (<) - Используйте эту клавишу для перемещения по пунктам меню, расположенных на одном уровне, или для перемещения влево при вводе текста.
Стоп/Очистка - С помощью этой клавиши Вы можете остановить или отменить любое выполняющееся действие, или выйти из настроек меню.
Копировать - Выполняет функцию копирования. Факс/Отправить - Выполняет функцию отправки и получения факсов или перехода в ручной режим набора.
Быстрый набор - Нажимайте эту клавишу в комбинации с одно-, двух- или трехзначным кодом, набранным с помощью цифровых клавиш, для набора предварительно сохраненных факсимильных номеров.
Цифровые клавиши - Используйте их для набора кодов и ввода номеров факсов. Эти клавиши можно также использовать для добавления букв при вводе имени в заголовке факса или для быстрого набора.
Разрешение - Используйте эту клавишу для настройки разрешения (резкости) для текущего задания работы с факсом или копирования.
Контрастность - Используйте эту клавишу для настройки контрастности (разности между светлыми и темными участками) для текущего задания работы с факсом или копирования.
Использование структуры меню панели управления
Внизу расположена иерархическая схема структуры меню панели управления. Возможно, она Вам понадобится перед изменением установок и свойств.
Далее следует общая процедура использования меню панели управления.
Для использования клавиш панели управления:
1 Чтобы начать, нажмите Ввод/Меню.
2 Используйте клавиши для выбора одной из альтернатив главного меню, затем нажмите Ввод/Меню.
3 Используйте клавиши для выбора одной из альтернатив подменю и нажмите Ввод/Меню.
4 Если возможно, используйте клавиши для выбора одной из альтернатив второго подменю и нажмите Ввод/Меню.
Знакомство с деталями
На двух иллюстрациях, приведенных ниже, изображены внешние детали устройства.
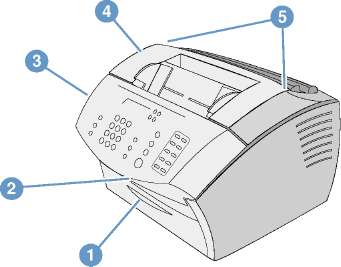
1 Передняя крышка для вывода бумаги
2 Отверстие для вывода документов
3 Крышка для извлечения документов/панель управления
4 Крышка принтера
5 Защелки крышки принтера
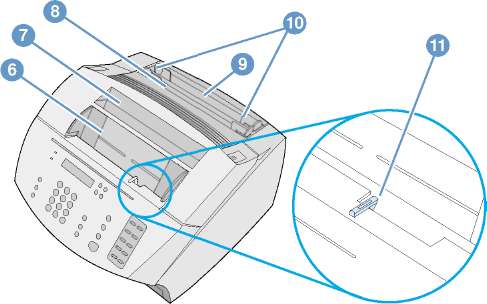
6 Лоток для подачи документов
7 Отсек для вывода бумаги
8 Отверстие для постраничной подачи
9 Лоток для подачи бумаги
10 Направляющие для подачи бумаги
11 Рычаг для печати на специальных носителях
Выбор материала для печати
В данном разделе Вы найдете информацию по следующим темам:
• Выбор носителей для печати
• Выбор элементов для отправки по факсу, копирования и сканирования
Выбор для печати
Компания рекомендует использовать бумагу или универсальную бумагу HP Multipurpose, если таковы доступны в Вашей местности (поскольку эти типы бумаги были специально созданы для использования с устройством), или другую бумагу, удовлетворяющую спецификациям. Вы также можете использовать бумагу из 100%-ного переработанного волокна, если она удовлетворяет требованиям.
Печать на полотне, может быть неравномерной. Очень гладкая бумага может заедать или отталкивать краску. Возможно замятие или заедание неоднородных носителей в устройстве. Кроме того, бумага плохого качества, например, с разрывами, складками или согнутыми краями, может заедать.
Избегайте использования конвертов со слишком гладкой отделкой, с самоклеющимися участками, застежками или прозрачными окошками. Избегайте также использования конвертов с грубыми, неправильными или фигурными краями, а также со складками, разрывами или другими повреждениями.
Используйте крепкие конверты весом примерно от 7,25 до 12,25 кг. Конверты должны быть аккуратно склеены и плотно согнуты.
Выбор элементов для отправки по факсу, копирования и сканирования
Устройство может выполнять сканирование элементов различных размеров от 51 на 89 мм (размеры визитной карточки) до 215 на 356 мм, а также передавать по факсу и копировать элементы от 51 на 89 мм до 215 на 889 мм.
Устройство допускает использование плотной бумаги, папиросной бумаги, газетной бумаги, бумаги для журналов, прозрачных пленок, а также фотографий и других элементов в несущих листах. Кроме того, грубые сорта бумаги сканируются легче, чем гладкие. Вы можете подавать в принтер гладкую бумагу, однако ее подача может быть затруднена. Для получения наилучших результатов, подавайте гладкие листы по одному, установив регулятор для специальных носителей в правильное положение.
Для сведения к минимуму возможности замятия соблюдайте следующие правила:
• Удаляйте самоклеющиеся бирки.
• Удаляйте скобки и скрепки для бумаги.
• Расправляйте любые перегибы или складки на документах, прежде чем поместить их в лоток для подачи документов.
• Не вставляйте никаких документов, на которых присутствует клей, жидкость для корректировки или непросохшие чернила.
• Не вставляйте бумагу или этикетки с клеящейся основой.
• Помещайте документы с разрывами, перфорацией или выбитыми отверстиями в несущий лист, который Вы можете купить или сделать сами.
• Избегайте использования нескольких форм при копировании.
Загрузка носителей для печати
• Загрузка носителей для отправки по факсу, копирования или сканирования
• Загрузка элементов для печати
• Выбор пути выдачи бумаги
Загрузка носителей для отправки по факсу, копирования или сканирования
Процедура загрузки документа одинакова для отправки по факсу, копирования или сканирования. Если Ваш документ напечатан на бумаге нормальной плотности (от 46 до 105 г/м2), см. раздел "Для загрузки стандартных носителей для печати". Если Ваш документ заключен в несущий лист, напечатан на прозрачной пленке или не на бумаге обычной плотности, см. раздел "Загрузка специальных элементов".
Для загрузки стандартных носителей для печати
Установите регуляторы лотка для подачи документов в соответствии с форматом загружаемого элемента.
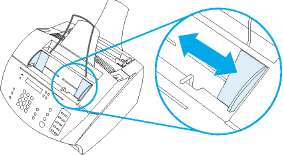
Поместите в лоток для подачи документов до 30 страниц верхней частью вперед, лицевой - вниз.

Загрузка специальных элементов
При загрузке элементов, подлежащих отправке по факсу, копированию или сканированию, необходимо предохранять маленькие, хрупкие и легкие (легче 46 г/м 2) элементы, а также элементы неправильной формы, такие как квитанции, газетные вырезки, фотографии и старые или обветшавшие документы.
1 Выполните одно из следующих действий:
• Поместите элемент в несущий лист. Несущий лист можно купить или сделать самому, скрепив прозрачную пленку и лист бумаги вдоль одной из коротких сторон. Поместите элемент, подлежащий отправке по факсу, копированию или сканированию, в несущий лист и вставьте его в лоток для подачи документов скрепленной стороной вперед.
• Используя прозрачную ленту, прикрепите передний и задний края элемента к листу бумаги размером Letter или А4. Если элемент не является квадратным или прямоугольным, прикрепите к листу все его края.
• Если Вы используете копировальный аппарат стандартных размеров, сперва сделайте копию элемента, а затем отправьте ее через сканер.
2 Установите регуляторы лотка для подачи документов в соответствии с форматом загружаемого элемента.

3 Найдите регулятор для специальных носителей в верхней части панели управления и передвиньте его вправо.
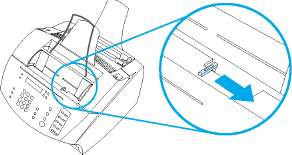
Не трогайте регулятор после того, как устройство начало посылать страницу на сканирование.
4 В лоток для подачи документов загружайте бумагу только по одной странице, верхней частью вперед, лицевой - вниз.
При загрузке визитной карточки, вставьте ее длинной стороной вперед.
5 После подачи специальных элементов передвиньте регулятор для специальных носителей обратно влево. При подаче пачки стандартных листов с установленным вправо регулятором листы могут проходить по несколько штук и застревать.
Загрузка элементов для печати
Носители для печати можно загружать в лоток для подачи бумаги или в отверстие для постраничной подачи.
За один раз Вы можете загружать до 125 листов плотностью 75 г/м2 в лоток для подачи бумаги и один лист - в отверстие для постраничной подачи.
Вставьте все носители вертикально (книжная ориентация) в лоток для подачи бумаги или отверстие для постраничной подачи. Если Вы хотите распечатать лист горизонтально (альбомная ориентация), измените соответствующие настройки в Вашей программе.
Устройство печатает документы, создает копии и делает распечатки полученных факсов, используя носители из лотка для подачи бумаги (или из отверстия для постраничной подачи).
Для загрузки бумаги в лоток для подачи
1 Установите регуляторы в лотке для подачи бумаги в соответствии с форматом загружаемых носителей.
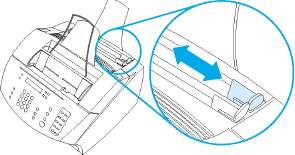
2 Вставьте не более 125 листов бумаги в лоток для ее подачи. Будьте осторожны, не переполняйте лоток.
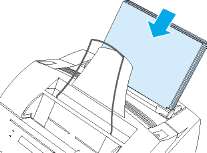
При добавлении бумаги в существующую пачку в лотке для подачи, всегда вынимайте всю бумагу и выравнивайте ее вместе с новой пачкой перед загрузкой, чтобы избежать одновременной подачи нескольких листов либо их замятия.
При загрузке специальных носителей, убедитесь, что выбран нижний путь выдачи бумаги.
3 Выровняйте пачку, повторно установив регуляторы.
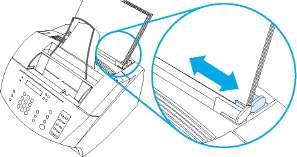
Использование отверстия для постраничной подачи
С помощью отверстия для постраничной подачи Вы можете распечатывать один лист носителя, не используя лоток для подачи бумаги. Устройство принимает носители из отверстия для постраничной подачи перед тем, как оно принимает носители из лотка для подачи бумаги.
Отверстие для постраничной подачи может пригодиться, когда первая распечатываемая страница отличается от остальных. Например, Вам может понадобиться распечатать первую страницу Вашего задания на фирменном бланке или сначала распечатать конверт.
Для печати с помощью отверстия для постраничной подачи
1 Установите регуляторы у отверстия для постраничной подачи приблизительно в соответствии с размером используемого листа.
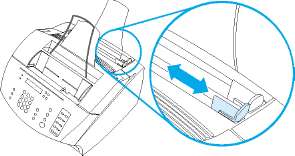
2 Поместите один лист носителя в отверстие для постраничной подачи. При загрузке специальных носителей или фирменных бланков вставьте носитель верхней частью вперед, лицевой - к себе.

3 Выровняйте лист, повторно установив регуляторы.
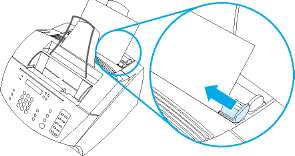
При загрузке специальных носителей убедитесь, что выбран нижний путь выдачи бумаги.
Выбор пути выдачи бумаги
Выбор пути вывода определяет, откуда будут выходить распечатанные носители - из отсека для подачи бумаги или из переднего отверстия для вывода бумаги. Используйте переднее отверстие для вывода бумаги при печати на специальных носителях, таких как бумага плотностью 100 г/м2 или выше, конверты, прозрачные пленки или этикетки. Это предотвратит образование складок и скручивание бумаги.
Для выбора пути выдачи бумаги
• Чтобы использовать переднее отверстие для вывода бумаги, убедитесь, что передняя крышка для вывода бумаги закрыта.

Чтобы предотвратить скручивание, используйте прямой путь прохождения бумаги, открыв переднюю крышку для вывода бумаги. Все носители, выходящие из переднего отверстия для выводимой бумаги, будут печататься в обратном порядке.

Во избежание замятия бумаги, освободите пространство у переднего отверстия для вывода бумаги, чтобы носители могли свободно выходить из него, и убедитесь, что передняя крышка для вывода бумаги полностью открыта.
Функции, доступные только через программу

Описанные в перечисленных ниже разделах сервисы и опции доступны только через программное обеспечение, поставляемое с устройством HP LaserJet 3200.
• Использование HP LaserJet Director
• Использование HP LaserJet Document Manager
Более подробная информация об использовании сервисов и опций содержится в справке к программному обеспечению.
Использование HP LaserJet Director
Если Ваш компьютер напрямую подключен к устройству, включен в сеть, а программы установлены, HP LaserJet Director появляется, когда Вы загружаете документ в лоток для подачи.
Программа HP LaserJet Director не поддерживается ОС Microsoft Windows 95.
Программа HP LaserJet Director представляет собой инструментальную панель с ярлыками, позволяющими быстро обрабатывать документы с помощью инструментов, таких как сканер, копир и факс.
Если устройство подключено к Вашему компьютеру с помощью поддерживаемого принт-сервера HP JetDirect, HP LaserJet Director не будет появляться при загрузке документа в лоток для подачи. Чтобы запустить HP LaserJet Director, щелкните на значке HP LaserJet Director на панели задач, как показано ниже.
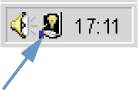
Ниже приведен пример, на котором панель инструментов HP LaserJet Director отображает только кнопки по умолчанию.
|
Кнопка
|
Описание
|
|
Сканировать
|
Выполняет сканирование документа через лоток для подачи документов.
|
|
Электронная почта
|
Присоединяет электронную копию документа, находящегося в лотке для подачи, к новому электронному сообщению и отображает новое сообщение, чтобы Вы могли ввести адрес и отправить его.
|
|
Факс
|
Открывает диалоговое окно Отправить факс HP LaserJet. Из этого диалогового окна Вы можете добавить получателей, выбрать титульный лист, а затем отправить элемент.
|
|
OCR (Система оптического распознавания символов)
|
Выполняет сканирование документа в лоток для подачи документов, а затем преобразует его в текст, пригодный для редактирования в текстовом редакторе.
|
|
Копировать
|
Открывает диалоговое окно Копир HP LaserJet. Из этого диалогового окна Вы можете задавать число копий, уменьшать или увеличивать изображение, настраивать контрастность и качество копирования, а также изменять размер выводимой бумаги.
|
|
Архив
|
Выполняет сканирование документа через лоток для подачи документов и сохраняет его в заданном месте.
|
|
Инструменты
|
Отображает инструменты и справку с информацией о поддержке.
|
|
Настройка
|
Отображает диалоговое окно "Настройка", где Вы можете изменить установки программы HP LaserJet Director.
|

Для выключения HP LaserJet Director
Используйте эту процедуру, если Вы хотите, чтобы HP LaserJet Director появлялся при загрузке документа в лоток для подачи.
1 На панели HP LaserJet Director щелкните на кнопке Настройка.
2 Щелкните на вкладке Контрольное устройство.
Снимите флажок напротив Использовать Director для наблюдения за действиями устройства, затем нажмите ОК, чтобы подтвердить выключение HP LaserJet Director.
Щелкните на Применить, затем на ОК.
Для запуска программы HP LaserJet Director после ее отключения щелкните мышкой на кнопке Пуск, выберите Программы, HP LaserJet 3200, затем щелкните на HP LaserJet Director.
Использование HP LaserJet Document Manager
Программа HP LaserJet Document Manager представляет собой полный набор инструментов для организации всех Ваших документов. С помощью программы HP LaserJet Document Manager можно выполнять следующие задания:
• упорядочивать документы на рабочем столе.
• отправка по факсу, печать, сканирование или копирование с помощью устройства.
• создание аннотаций к файлам .HPD (файлы .HPD являются сканированными документами, сохраненными с помощью программы HP LaserJet Document Manager).
• добавлять в документы несложные графические фигуры, такие как прямоугольники, стрелки и произвольные многоугольники.
Программа HP LaserJet Document Manager не поддерживается ОС Microsoft Windows 95.
<<<назад
далее>>>
при использовании материалов ссылка на сайт awella.ru обязательна
|