Обзор HP Photosmart 2613/2713
Многими функциями можно пользоваться, не включая компьютер. Такие задачи, как создание копии, отправка факса или печать фотографий с карты памяти, можно быстро и легко выполнять.
Функции немного отличаются.
Функциональные возможности можно расширить путем использования программы Image Zone, установленной на компьютере. Программа содержит улучшенные функциональные возможности для копирования, сканирования, работы с факсами и фотографиями, а также советы по устранению неполадок и справку для определенного продукта.
Описание
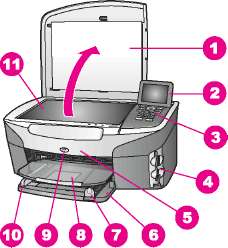

|
Цифра
|
Описание
|
|
1
|
Крышка
|
|
2
|
Цветной графический дисплей
|
|
3
|
Панель управления
|
|
(продолжение
|
на следующей странице)
|
|
Цифра
|
Описание
|
|
4
|
Гнезда карт памяти и порт камеры PictBridge
|
|
5
|
Крышка доступа
|
|
6
|
Входной лоток
|
|
7
|
Направляющая длины бумаги
|
|
8
|
Выходной лоток
|
|
9
|
Индикатор работы беспроводной радиосвязи 802.11b и g
|
|
10
|
Направляющая ширины бумаги
|
|
11
|
Стекло
|
|
12
|
Порт Ethernet и индикаторы Ethernet
|
|
13
|
Задний порт USB
|
|
14
|
Разъем подключения питания
|
|
15
|
Порты для факса (1-LINE и 2-EXT)
|
|
16
|
Задняя дверца очистки
|
Беспроводное радио на устройстве Photosmart 2700 series по умолчанию включено. Синий индикатор (беспроводной радиосвязи) отражает состояние беспроводной радиосвязи, и поэтому во время работы беспроводного радио он горит. Выключите радио, если подключение нашего осуществляется с помощью кабеля USB или Ethernet.
Обзор панели управления
В этом разделе описываются функции кнопок контрольной панели, индикаторов и клавиатуры, а также описываются значки на цветном графическом дисплее и заставка.
Функции панели управления
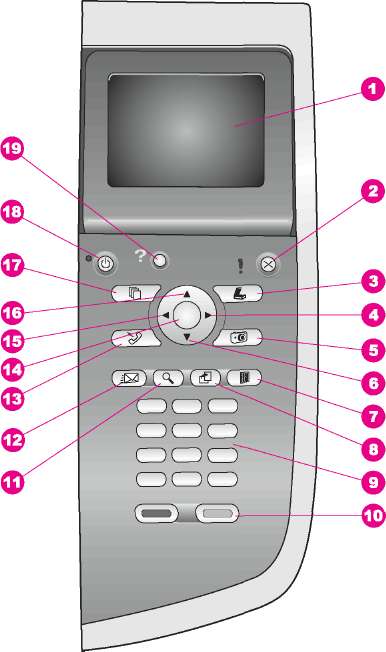 Цифра
Название и описание
Цветной графический дисплей. Просмотр меню, фотографий и сообщений. Для удобства просмотра цветной графический дисплей можно поднимать и поворачивать.
Отмена. Остановка задания, выход из меню или настройки параметров.
Сканирование. Выбор функции сканирования. Если эта кнопка горит, значит, выбрана функция сканирования.
|
Цифра
|
Название и описание
|
|
4
|
Стрелка вправо. Увеличение значения или переход к следующей фотографии при их просмотре на цветном графическом дисплее.
|
|
5
|
Фотография. Выбор функции "Фото". Если эта кнопка горит, значит, выбрана функция "Фото". Эта кнопка используется для печати фотографий с карты памяти или сохранения фотографий на компьютер.
|
|
6
|
Стрелка вниз. Переход вниз по параметрам меню.
|
|
7
|
Лист пр. отпечатков. Печать листа пробных отпечатков, если карта памяти вставлена в гнездо для карты памяти. На листе пробных отпечатков содержатся миниатюрные изображения фотографий, имеющихся на карте памяти. Можно выбрать фотографии на листе пробных отпечатков, а затем распечатать эти фотографии, отсканировав лист пробных отпечатков.
|
|
8
|
Поворот. Поворот фотографии, отображаемой в текущий момент на цветном графическом дисплее, на 90 градусов. При каждом последующем нажатии фотография поворачивается на 90 градусов.
Функция поворота работает только в режиме альбома.
|
|
9
|
Клавиатура. Ввод номеров факсов, значений или текста.
|
|
10
|
ЗАПУСК, Ч/Б, ЗАПУСК, Цвет. Запуск черно-белого или цветного задания при копировании, сканировании, работе с факсом или картой памяти.
|
|
11
|
Увеличение. Увеличение изображения на цветном графическом дисплее. Эту кнопку можно также использовать для настройки рамки обрезки при печати.
|
|
12
|
HP Instant Share: Доступ к функциям HP Instant Share.
|
|
13
|
Факс. Выбор функции факса. Если эта кнопка горит, значит, выбрана функция факса.
|
|
14
|
OK. Выбор меню, параметра или значения, отображаемого на цветном графическом дисплее.
|
|
15
|
Стрелка влево. Уменьшение значения или переход к предыдущей фотографии при их просмотре на цветном графическом дисплее.
|
|
16
|
Стрелка вверх. Переход вверх по параметрам меню.
|
|
17
|
Копирование. Выбор функции копирования. Если эта кнопка горит, значит, выбрана функция копирования. Эта кнопка горит по умолчанию.
|
|
18
|
Вкл. Включение или выключение. Когда аппарат выключен, на него все равно подается питание. Чтобы полностью отсоединить аппарат от источника питания, выключите кабель питания из розетки.
|
|
19
|
Настройка. Доступ к системе меню для распечатки отчетов, установки параметров факса и выполнения операций по обслуживанию, а также доступ к Справке, запускающейся с продуктом.
|
Значки на цветном графическом дисплее
Для отображения важной дополнительной информации об аппарате в нижней части цветного графического дисплея отображаются следующие значки. Некоторые значки отображаются только при наличии функции беспроводной сети.
Значок
Назначение
 Показывает, что картридж почти пуст. Замените новым или купите новых картриджей оптом, оптовая цена, оптовые скидки в Москве, опт, средним оптом). Цвет в нижней части значка соответствует цвету на верхней части картриджа. Например, зеленый значок обозначает картридж с зеленым цветом на верхней части - трехцветный картридж.
 Показывает уровень чернил картриджа, обозначенного соответствующим цветом значка. На иллюстрации показан серый фотокартридж.
 Слева: показывает наличие проводного соединения. Справа: показывает отсутствие проводного соединения.
 Показывает, что есть функция беспроводной связи, но в данный момент нет соединения по беспроводной сети. Только для режима инфраструктуры (только Photosmart 2700 series ).
 Показывает наличие в данный момент соединения по беспроводной сети.
 Показывает уровень сигнала соединения по беспроводной сети. Только для режима инфраструктуры.
Показывает, что получено сообщение Instant Share.
Показывает, что настройка Instant Share выполнена, но функция опроса отключена.
Показывает, что установлен адаптер Bluetooth и выполнено соединение.



Заставка цветного графического дисплея
С целью увеличения срока службы дисплея он темнеет, если в течение двух минут не предпринимаются никакие действия. Если никакие действия не предпринимаются в течение еще восьми минут (всего десять минут), дисплей переключается в режим заставки. Если никакие действия не предпринимаются в течение 60 минут, цветной графический дисплей переключается в ждущий режим, и изображение не отображается. Дисплей включается при выполнении каких-либо действий, например при нажатии кнопки панели управления, поднятии крышки, установке карты памяти, доступе к аппарату с подсоединенного компьютера или подключении какого-либо устройства к порту камеры на передней панели.
Обзор меню
Приведенная ниже таблица представляет собой краткий справочник по меню верхнего уровня, которые отображаются на цветном графическом дисплее.
Меню Копирование
|
Меню Копирование
|
|
1.
|
Количество копий
|
|
2.
|
Уменьшить/Увеличить
|
|
3.
|
Выбор лотка
|
|
4.
|
Формат бумаги
|
|
5.
|
Тип бумаги
|
|
6.
|
Качество копии
|
|
7.
|
Светлее/Темнее
|
|
8.
|
Расшир. функции
|
|
9.
|
Интенсивность цвета
|
|
0.
|
Зад. нов. зав. пар.
|
Меню Сканировать в
Меню Сканировать в содержит список мест назначения для сканирования, включая приложения, установленные на компьютере. Поэтому в меню Сканировать в вашего аппарата может отображаться список назначений для сканирования, отличный от того, который представлен здесь.
Сканировать в (USB - Windows)
1. Image Zone
2. Microsoft PowerPoint
3. Adobe Photoshop
4. HP Instant Share
Сканировать в (USB - Windows)
5. Карта памяти
Scan To (Сканировать в) (USB - Macintosh)
1. JPEG to Gallery (JPEG в Галерею)
2. Microsoft Word
3. Microsoft PowerPoint
4. HP Instant Share
5. Memory Card (Карта памяти)
Меню Сканиров.
Если аппарат подключен к одному или нескольким компьютерам через сетевое соединение, с помощью Меню Сканиров. перед отображением некоторых параметров можно выбрать подключенный компьютер.
Меню Сканиров. (в сети)
1. Выбор компьютера
2. HP Instant Share
3. Карта памяти
Меню Фото
Если аппарат подключен к одному или нескольким компьютерам в сети, набор параметров Меню Фото отличается от того, который отображается при подключении компьютера с помощью кабеля USB.
Меню Фото
1. Параметры печати
2. Изменить
3. Перенос на компьютер
4. Демонстрация слайдов
5. HP Instant Share
Меню Факс
1. Разрешение
2. Светлее/Темнее
3. Зад. нов. зав. пар.
Меню Лист пр отп
Меню Лист пр отп
1. Печать листа пробных отпечатков
2. Скан-е листа пробных отпечатков
Меню HP Instant Share
HP Instant Share
1. Отправить
2. Получить
Парам. 3. 3. HP Instant Share
Меню Настройка
Выбор Меню справки в Меню Настройка обеспечивает быстрый поиск справки по основным разделам. Большая часть информации отображается на экране подключенного компьютера с системой Windows или Macintosh. Сведения о значках на цветном графическом дисплее отображаются на самом цветном графическом дисплее.
|
Меню Настройка
|
|
1.
|
Меню справки
|
|
2.
|
Печать отчета
|
|
3.
|
Настройка быстр. набора
|
|
4.
|
Базовая настройка факса
|
|
5.
|
Дополн. настройка факса
|
|
6.
|
Средства
|
|
7.
|
Предпочтения
|
|
8.
|
Сеть
|
|
9.
|
HP Instant Share
|
|
0.
|
Bluetooth
|
Использование программы Image Zone для выполнения дополнительных задач
Программное обеспечение Image Zone устанавливается на компьютере при настройке.
Доступ к программному обеспечению Image Zone отличается в зависимости от операционной системы (OS). Например, если используется компьютер с системой Windows, точкой доступа к программному обеспечению Image Zone будет программа Директор. При использовании Macintosh с системой OS X V10.1.5 или более поздней версии, точкой доступа к программному обеспечению Image Zone будет окно Image Zone. Независимо от этого, точка доступа является местом для запуска программного обеспечения Image Zone и служб.
Можно быстро и просто расширить функциональные возможности благодаря использованию программного обеспечения Image Zone. В настоящем руководстве имеются поля, подобные этому, в которых содержатся советы для текущего раздела, а также полезная информация по выполнению проектов.
Доступ к программному обеспечению Image Zone (Windows)
Откройте Директор, используя ярлык на рабочем столе, значок на панели задач или меню кнопки Пуск. Функции программного обеспечения Image Zone появятся в Директор.
Для открытия Директор
1 Выполните одно из указанных ниже действий.
- На рабочем столе Windows дважды нажмите значок Директор.
- Справа на панели задач Windows дважды нажмите значок Контроль цифровой обработки изображений Hewlett-Packard.
- На панели задач нажмите Пуск, выберите Программы или Все программы, а затем выберите Директор.
2 Нажмите в поле Выбор устройства, чтобы отобразился список установленных устройств.
Значки на приведенном ниже рисунке программы Директор могут отображаться на разных компьютерах по-разному. Значки в окне программы Директор изменяются в зависимости от того, какое устройство выбрано. Если для выбранного устройства отсутствуют тот или иной элемент или функция, то соответствующие им значки не будут отображаться в окне программы Директор.
Совет Если в окне программы Директор HP на вашем компьютере не отображается ни одного значка, возможно, во время установки программного обеспечения произошла ошибка. Чтобы устранить эту проблему, перейдите в окно Панель управления в Windows, чтобы выполнить удаление программы Image Zone, а затем переустановить программу.
Кнопка
Название и назначение
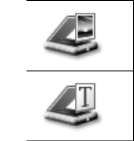 Сканировать изображение. Сканирование фотографии, изображения или рисунка и его отображение в окне программы Image Zone .
Сканировать документ. Сканирование документа, содержащего текст или текст и графику, а также его отображение в выбранной программе.
 Создать копии. Отображение диалогового окна "Копирование" для выбранного устройства, в котором можно создать печатную копию изображения или документа. Можно выбрать качество копирования, количество копий, цвет и формат.
 Image Zone . Отображение окна Image Zone , в котором можно выполнять указанные ниже операции.
• Просмотр и редактирование изображений
• Печать фотографий различного размера
• Создание и печать фотоальбомов, почтовых открыток или рекламных листков
• Создание компакт-диска мультимедиа
• Распространение изображений по электронной почте или с помощью Web-узла
Передать изображения. Отображение окна "Программа передачи изображений HP", в котором можно передавать изображения и сохранять их на компьютер.
Информацию по дополнительным функциям и элементам меню, например "Обновление программ", "Творческие идеи" и "HP Shopping", см. в экранной Справке по программе Image Zone .
Кроме того, имеется несколько меню и элементов с раскрывающимися списками, с помощью которых можно выбрать устройство, которое следует использовать, проверить его состояние, настроить различные параметры программного обеспечения и получить доступ к экранной справке. Следующая таблица содержит пояснения для этих элементов.
|
Элемент
|
Назначение
|
|
Справка
|
Используйте этот элемент для вызова Справки по программе HP Image
Zone, в которой содержится справка по программному обеспечению и информация по устранению неполадок.
|
|
Выбрать устройство
|
Используйте этот элемент для выбора устройства в списке установленных устройств, которое необходимо использовать.
|

|
Элемент
|
Назначение
|
|
Параметры
|
Используйте этот элемент для просмотра или изменения различных параметров, например параметров печати, сканирования или копирования.
|
|
Состояние
|
Используйте этот элемент для отображения.
|
Открытие программного обеспечения Image Zone (Macintosh OS X v10.1.5 или более поздней версии)
Macintosh OS X v1 0.2.1 и v10.2.2 не поддерживаются.
При установке нескольких устройств в панели Dock отобразится значок программы Image Zone для каждого устройства. Например, если установлены сканер и аппарат, в панели Dock отобразятся два значка программы Image Zone: по одному для каждого устройства. Однако, если будет установлено два одинаковых устройства, в панели Dock отобразится только один значок программы Image Zone, представляющий все такие устройства.
Доступ к программному обеспечению HP Image Zone можно получить одним из двух указанных ниже способов.
• В окне программы Image Zone
• В меню Dock программы Image Zone
Открытие окна Image Zone
Выберите значок Image Zone для открытия окна Image Zone. Окно Image Zone состоит из двух основных элементов, указанных ниже.
• Область дисплея для вкладок Products/Services (Продукты/услуги)
На вкладке Products (Продукты) можно получить доступ ко многим элементам продуктов для обработки изображений, например к раскрывающимся меню установленных продуктов и списку заданий, доступных для данного продукта. Список может содержать такие задачи, как копирование, сканирование, передача по факсу или передача изображений. При выборе задания открывается приложение для выполнения этого задания.
На вкладке Services (Службы) можно получить доступ к приложениям цифровой обработки изображений, которые могут помочь в просмотре, редактировании, управлении и совместном использовании изображений.
• Поле для ввода текста Search Image Zone Help (Поиск в справке по программе Image Zone)
Поле для ввода текста Search Image Zone Help (Поиск в справке по программе Image Zone) позволяет выполнять поиск в справке Image Zone по ключевым словам или фразам.
Открытие окна Image Zone
Нажмите значок Image Zone в панели Dock.
Появится окно Image Zone .
В программе Image Zone отображаются только элементы Image Zone ,которые подходят только для выбранного устройства.
Примечание Значки в приведенной ниже таблице, возможно, будут отображаться на разных компьютерах по-разному. Значки в окне программы Image Zone изменяются в зависимости от того, какое устройство выбрано. Если для выбранного устройства отсутствует тот или иной элемент или функция, то этот элемент или функция не будут отображаться в окне программы Image Zone.
Изделия
Значок
Функция и назначение
Unload Images (Выгрузить изображения). Используйте эту функцию для переноса изображений с карты памяти на компьютер.
 Scan Picture (Сканировать изображение). Используйте этот элемент для сканирования изображения и его отображения в программе Gallery.
 Scan to OCR (Сканировать в OCR). Используйте этот элемент для сканирования текста и его отображения в выбранной программе текстового редактора.
Эта функция доступна не во всех странах/регионах.
Make Copies (Создать копии). Используйте этот элемент для создания черно-белой или цветной копии.
Службы
Значок
Функция и назначение
HP Gallery. Используйте этот элемент для отображения окна программы HP Gallery, в котором можно просмотреть и отредактировать изображения.
 HP Image Print. Используйте эту функцию для печати изображений из альбома с помощью одного из следующих шаблонов.


 (продолжение на следующей странице)
Службы
Значок
Функция и назначение
 HP Instant Share. Используйте эту функцию для открытия клиентского приложения HP Instant Share. Из клиентского приложения можно распространять фотографии среди родственников или друзей, используя HP Instant Share E-mail (Эл. почта HP Instant Share), или выгружать фотографии в интерактивный фотоальбом или интерактивную службу обработки фотографий.
Кроме значков функций, имеется несколько меню и элементов с раскрывающимися списками, с помощью которых можно выбрать устройство, которое следует использовать, настроить различные параметры программного обеспечения и получить доступ к экранной справке. Следующая таблица содержит пояснения для этих элементов.
Элемент
Назначение
Select Device
(Выбрать устройство)
Используйте этот элемент для выбора устройства в списке установленных устройств, которое необходимо использовать.
Settings (Параметры)
Используйте этот элемент для просмотра или изменения различных параметров, например параметров печати, сканирования или копирования.
Search Image Zone Help (Поиск в справке по программе Image Zone)
Используйте этот элемент для поиска в Image Zone Help (Справка по программе Image Zone), в которой содержится справка по программному обеспечению и информация по устранению неполадок.
Отображение меню Dock программы Image Zone
В меню Dock программы Image Zone имеется ярлык для служб Image Zone. В меню Dock будут автоматически включены все приложения, доступные в окне Image Zone на вкладке списка Services (Службы). Можно также задать настройки Image Zone для добавления других элементов в меню, например заданий с вкладки списка Products (Продукты) или Image Zone Help (Справки по программе Image Zone ).
Отображение меню Dock программы Image Zone
Выполните одно из указанных ниже действий.
В качестве предпочтительной программы для обработки фотографий задайте HP Gallery или iPhoto.
Задайте дополнительные параметры, связанные с предпочтительной программой для обработки фотографий.
- Настройте список элементов, отображаемых в меню Dock программы Image Zone.
Доступ к программному обеспечению Image Zone (для пользователей Macintosh OS версии, предшествующей X v10.1.5)
Поддерживаются системы Macintosh OS 9 v9.1.5 и более поздних версий, а также v9.2.6 и более поздних версий. Macintosh OS X v10.0 и v10.0.4 не поддерживаются.
Программа HP Director (Директор HP) является точкой доступа к программному обеспечению Image Zone. В зависимости от функциональных возможностей программа HP Director (Директор HP) позволяет инициализировать такие функции устройства, как сканирование, копирование, отправка по факсу или загрузка изображений с цифровой камеры или карты памяти. Кроме того, программу HP Director (Директор HP) можно использовать для открытия программы HP Gallery с целью просмотра, изменения и управления изображениями на компьютере.
Используйте один из указанных ниже способов для открытия программы HP Director (Директор HP). Эти способы можно использовать только в системе Macintosh OS.
• Macintosh OS X: HP Director (Директор HP) откроется автоматически во время установки программного обеспечения Image Zone, и в панели Dock будет создан значок HP Director (Директор HP) для вашего устройства. Для отображения меню программы Директор HP выполните следующие действия.
В панели Dock выберите значок HP Director (Директор HP) для вашего устройства.
Появится меню Директор HP.
При установке нескольких различных устройств например, у камеры и сканера в панели Dock отображается значок HP Director (Директор HP) для каждого устройства. Однако при установке двух устройств одного типа (например, при наличии портативного компьютера, который подключен к двум различным аппаратам, один из которых установлен на работе, а другой - дома) в панели Dock отображается только один значок HP Director (Директор HP), представляющий все такие устройства.
• Macintosh OS 9: HP Director (Директор HP) - это автономное приложение, которое необходимо открыть, чтобы получить доступ к его функциям.
Используйте один из указанных ниже способов для открытия программы HP Director (Директор HP).
Дважды нажмите на значок программы HP Director (Директор HP). Дважды нажмите на значок HP Director (Директор HP) в папке Applications:Hewlett-Packard:HP Photo and Imaging Software.
В программе HP Director (Директор HP) отображаются кнопки заданий только выбранных устройств.
Значки в приведенной ниже таблице, возможно, будут
отображаться на разных компьютерах по-разному. Значки в меню HP Director (Директор HP) изменяются в зависимости от того, какое устройство выбрано. Если для выбранного устройства отсутствуют тот или иной элемент или функция, то соответствующие им значки не будут отображаться.
Задания для устройства
Значок
Назначение
 Unload Images (Выгрузить изображения). Используйте эту функцию для переноса изображений с карты памяти на компьютер.
Macintosh OS 9. Передачу изображения с карты памяти на компьютер нельзя выполнять по сети.
Scan Picture (Сканировать изображение). Используйте этот элемент для сканирования изображения и его отображения в программе HP Gallery.
Scan Document (Сканировать документ). Используйте этот элемент для сканирования текста и его отображения в выбранной программе текстового редактора.
Эта функция доступна не во всех странах/регионах.
 Make Copies (Создать копии). Используйте этот элемент для создания черно-белой или цветной копии.
Manage and Share (Использование и распространение)
Значок
Назначение
 HP Gallery. Используйте этот элемент для отображения окна программы HP Gallery, в котором можно просмотреть и отредактировать изображения.
Кроме функции HP Gallery, некоторые элементы меню без значков позволяют выбирать другие приложения на компьютере, изменять настройки функций в аппарате, а также получать доступ к экранной справке. Следующая таблица содержит пояснения для этих элементов.


|
Manage and Share (Использование и распространение)
|
|
Элемент
|
Назначение
|
|
More Applications (Дополнительные приложения)
|
Используйте этот элемент для выбора других приложений, установленных на компьютере.
|
|
HP on the Web (Web-узел HP)
|
Используйте этот элемент для выбора Web-узла HP.
|
|
HP Help (Справка HP)
|
Используйте этот элемент для выбора способа получения помощи.
|
|
Settings (Параметры)
|
Используйте этот элемент для просмотра или изменения различных параметров, например параметров печати, сканирования или копирования.
|
<<<назад
далее>>>
|