Проблемы с печатью на принтере Canon PIXMA G5040
Принтер не печатает
Проверка 1
Убедитесь в том, что принтер включен.
Если нет, убедитесь, что принтер надежно подключен, и нажмите кнопку ВКЛ (ON), чтобы его включить.
Индикатор ВКЛ (ON) мигает, когда принтер выполняет инициализацию. Дождитесь, когда индикатор ВКЛ (ON) перестанет мигать и начнет светиться.
• При печати большого объема данных (например, фотографий или графики) требуется больше времени для подготовки к печати. Индикатор ВКЛ (ON) мигает, когда компьютер обрабатывает и отправляет данные на принтер. Дождитесь начала печати.
Проверка 2
Убедитесь, что принтер правильно подключен к компьютеру.
При использовании кабеля USB убедитесь, что он надежно подключен как к принтеру, так и к компьютеру. Если USB-кабель надежно подключен, проверьте следующее.
• Если используется ретранслятор (например, USB-концентратор), отключите его, подключите принтер непосредственно к компьютеру и повторите попытку печати. Если принтер начал печатать, неполадка связана с ретранслятором. Обратитесь к поставщику ретранслятора.
• Возможна также неисправность USB-кабеля. Замените USB-кабель и повторите печать.
При использовании принтера по локальной сети убедитесь, что принтер правильно настроен для работы в сети.
• С помощью U Network Device Setup Utility можно диагностировать или восстановить сетевое соединение.
Выберите ссылку ниже, чтобы загрузить программу IJ Network Device Setup Utility и установить ее.
Проверка 3
Убедитесь, что параметры бумаги соответствуют информации, установленной для заднего лотка или кассеты.
Если параметры бумаги не соответствуют информации, установленной для заднего лотка или кассеты, на ЖК-дисплее отображается сообщение об ошибке. Для устранения этой проблемы выполните инструкции, отображаемые на ЖК-дисплее.
• Можно выбрать отображение сообщения о возможных ошибках печати.
Проверка 4
При печати с компьютера удалите ненужные задания.
Выбран ли при печати драйвер вашего принтера?
Принтер не будет выполнять печать правильно, если используется драйвер для другого принтера.
Проверка 5
• Для Windows:
Убедитесь, что в диалоговом окне печати выбран "Canon XXX series" (где "XXX" является именем принтера).
• Если на вашем компьютере зарегистрировано несколько принтеров, выберите Использовать по умолчанию (Set as Default Printer) для выбранного принтера, чтобы сделать его принтером по умолчанию.
Вы пытаетесь распечатать большой файл данных? (Windows)
В случае больших файлов печать начинается с большой задержкой.
Если принтер не начинает печатать после определенного периода времени, выберите значение Вкл. (On) для параметра Предотвращение потери данных для печати (Prevention of Print Data Loss) в диалоговом окне Параметры печати (Print Options).
Проверка 6
• Если выбрать Вкл. (On) для параметра Предотвращение потери данных для печати (Prevention of Print Data Loss), качество печати может быть снижено.
• После завершения печати выберите значение Откл. (Off) для параметра Предотвращение потери данных для печати (Prevention of Print Data Loss).
Проверка 7
Если выполняется печать с компьютера, перезагрузите компьютер.
Перезапустите компьютер и повторите попытку печати.
Чернила не поступают
В чернильную трубку может попасть немного воздуха, но это не является неисправностью. Если образец для проверки сопел печатается правильно, значит все в порядке.
Проверка 1
Убедитесь, что соединительная кнопка не поднята.
Нажмите на фиксирующую крышку печатающей головки, чтобы убедиться, что печатающие головки установлены правильно.
Затем нажмите на соединительные кнопки до упора.
Снимите оранжевую этикетку и защитную ленту с печатающей головки, чтобы установить ее.
Проверяйте уровень оставшихся чернил.
Проверка уровня чернил
Проверка 2
Проверка 3
Сопла печатающей головки закупорены?
Напечатайте образец для проверки сопел и убедитесь, что чернила поступают нормально.
Шаг 1 - Выполните печать шаблона для проверки сопел.
После печати образца для проверки сопел проверьте образец.
Если образец напечатан неправильно, перейдите к следующему действию.
Шаг 2 - Выполните очистку печатающей головки.
После очистки печатающей головки напечатайте образец проверки сопел и проверьте результаты
Если результаты не улучшились, выполните очистку печатающей головки еще раз. Если результаты по-прежнему не улучшились, перейдите к следующему действию.
Шаг 3 - Выполните глубокую очистку печатающей головки.
После глубокой очистки печатающей головки напечатайте образец проверки сопел и проверьте результаты.
Шаг 4 - Выполните глубокую очистку печатающей головки еще раз.
После повторной глубокой очистки печатающей головки напечатайте образец проверки сопел и проверьте результаты. Если результаты по-прежнему не улучшились, перейдите к следующему действию.
Шаг 5 - Выполните прочистку чернил.
После выполнения прочистки чернил напечатайте образец проверки сопел и проверьте результаты.
При прочистке чернил расходуется большой объем чернил. Частая прочистка чернил может быстро исчерпать запасы чернил, поэтому ее стоит выполнять только при необходимости.
Если образец проверки сопел печатается неправильно даже после выполнения прочистки чернил, проверьте состояние установки печатающей головки.
Чернила быстро заканчиваются
После повторной заправки чернильных контейнеров принтер забирает чернила из чернильных контейнеров, и чернила поступают в принтер.
После этой процедуры может показаться, что чернила расходуются быстрее.
Принтер не захватывает или не подает бумагу, или появилось сообщение об отсутствии бумаги
Проверка 1
Убедитесь, что бумага загружена.
Загрузка бумаги
Проверка 2
Если бумага загружена, рассмотрите следующие возможности.
• Перед загрузкой нескольких листов бумаги выровняйте их края.
• При закладке нескольких листов убедитесь, что стопка бумаги не превышает отметку максимальной загрузки бумаги.
Впрочем, бумага может подаваться неправильно и при максимальной загрузке, в зависимости от ее типа и условий эксплуатации аппарата (высокой температуры/влажности или низкой температуры/ влажности). В этих случаях следует уменьшить количество листов бумаги, загружаемых за один раз, таким образом, чтобы высота стопки была примерно в два раза ниже уровня предельной загрузки бумаги.
• Всегда укладывайте бумагу в книжной ориентации независимо от ориентации печати.
• При загрузке бумаги в задний лоток размещайте ее лицевой стороной ВВЕРХ и выравнивайте правые и левые направляющие бумаги относительно стопки бумаги.
• Убедитесь, что в кассету загружается только обычная бумага.
• При загрузке бумаги в кассету размещайте ее лицевой стороной ВНИЗ и выравнивайте правые/ левые/передние направляющие бумаги относительно стопки бумаги.
Является ли бумага слишком плотной или скрученной?
Проверка 3
Проверка 4
При загрузке бумаги соблюдайте следующие правила.
Перед печатью на конвертах см. раздел Загрузка конвертов в задний лоток и подготовьте конверты к печати.
После подготовки конвертов загружайте их в книжной ориентации. Конверты, загруженные в альбомной ориентации, будут подаваться неправильно.
Убедитесь, что параметры типа носителя и бумаги соответствуют загруженной бумаге.
Проверка 5
Проверка 6
Убедитесь, что в заднем лотке нет посторонних предметов.

При попадании посторонних предметов в задний лоток необходимо выключить принтер, отключить его от сети питания, затем удалить посторонний предмет.
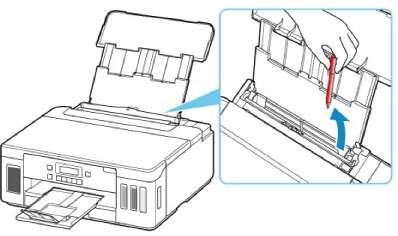
• Не наклоняйте и не переворачивайте принтер. Это может привести к утечке чернил.
• Если крышка отверстия для подачи открыта, медленно закройте ее.
Проверка 7
Выполните очистку подающего ролика.
• Во время очистки подающий ролик изнашивается, поэтому выполняйте очистку только при необходимости.
Проверка 8
Если из кассеты одновременно подаются два или несколько листов бумаги, необходимо очистить кассету изнутри.
Проверка 9
Правильно ли присоединены крышка модуля подачи и задняя крышка?
Если вышеприведенные меры не помогли устранить проблему, обратитесь в ближайший сервисный центр Canon для ремонта.
• Не наклоняйте принтер во время его перемещения, так как чернила могут вытечь.
• Инструкции по транспортировке принтера для ремонта см. в разделе Ремонт принтера.
Неудовлетворительные результаты печати
Проверка 1
В случае неудовлетворительных результатов печати (белые линии, несовмещение или искажение линий, неравномерные цвета) в первую очередь проверьте параметры бумаги и качества печати.
Соответствуют ли параметры размера страницы и типа носителя размеру и типу загруженной бумаги?
Если эти параметры не соответствуют, результаты могут быть неудовлетворительными.
При печати фотографии или изображения неправильно установленное значение типа бумаги может привести к потере качества цветопередачи.
Кроме того, при печати с неправильно заданным типом бумаги поверхность печати может быть поцарапана.
В режиме печати без полей в зависимости от сочетания заданного типа бумаги и загруженной бумаги цвета могут передаваться неравномерно.
В зависимости от назначения использования принтера могут использоваться разные способы проверки параметров бумаги и качества печати.
• Печать с компьютера:
Проверьте параметры с помощью драйвера принтера.
• Печать с устройства, совместимого с PictBridge (Wi-Fi):
Проверьте параметры на устройстве, совместимом с PictBridge (Wi-Fi), или с помощью панели управления.
• Печать со смартфона или планшета с помощью Canon PRINT Inkjet/SELPHY:
Проверьте параметры в Canon PRINT Inkjet/SELPHY.
Убедитесь, что выбрано соответствующее качество печати (см. список выше).
Проверка 2
Выберите качество печати, соответствующее бумаге и печатаемому материалу. Если на отпечатке заметны размывание изображения или неравномерная цветопередача, задайте более высокое качество изображения и повторите печать.
• При печати с устройства, совместимого с PictBridge (Wi-Fi), задайте параметр качества печати с помощью панели управления.
Данный параметр не может быть установлен на устройстве, совместимом с PictBridge (Wi-Fi).
Пустые распечатки, нечеткая или размытая печать, неточная цветопередача или растекание краски, полосы или линии
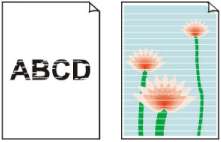
Проверка 1
В чернильную трубку может попасть немного воздуха, но это не является неисправностью. Если образец для проверки сопел печатается правильно, значит все в порядке.
Убедитесь, что соединительная кнопка не поднята.
Нажмите на фиксирующую крышку печатающей головки, чтобы убедиться, что печатающие головки установлены правильно.
Затем нажмите на соединительные кнопки до упора.
• Снимите оранжевую этикетку и защитную ленту с печатающей головки, чтобы установить ее.
Проверка 2
Проверьте параметры бумаги и качества печати.
Проверка 3
Сопла печатающей головки закупорены?
Напечатайте образец для проверки сопел и убедитесь, что чернила поступают нормально.
Шаг 1 - Выполните печать шаблона для проверки сопел.
После печати образца для проверки сопел проверьте образец.
Если образец напечатан неправильно, перейдите к следующему действию.
Шаг 2 - Выполните очистку печатающей головки.
После очистки печатающей головки напечатайте образец проверки сопел и проверьте результаты
Если результаты не улучшились, выполните очистку печатающей головки еще раз. Если результаты по-прежнему не улучшились, перейдите к следующему действию.
Шаг 3 - Выполните глубокую очистку печатающей головки.
После глубокой очистки печатающей головки напечатайте образец проверки сопел и проверьте результаты.
Шаг 4 - Выполните глубокую очистку печатающей головки еще раз.
После повторной глубокой очистки печатающей головки напечатайте образец проверки сопел и проверьте результаты. Если результаты по-прежнему не улучшились, перейдите к следующему действию.
Шаг 5 - Выполните прочистку чернил.
После выполнения прочистки чернил напечатайте образец проверки сопел и проверьте результаты.
При прочистке чернил расходуется большой объем чернил. Частая прочистка чернил может быстро исчерпать запасы чернил, поэтому ее стоит выполнять только при необходимости.
Если образец проверки сопел печатается неправильно даже после выполнения прочистки чернил, проверьте состояние установки печатающей головки.
Если в чернильном контейнере закончились чернила, выполните заправку чернильного контейнера.
Проверка 4
Если уровень запаса чернил ниже нижнего предела (A), повторно заправьте чернильный контейнер чернилами соответствующего цвета.
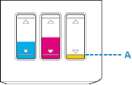
Если принтер используется до опустошения чернильного контейнера, выполните прочистку чернил после заправки чернильного контейнера.
Выполнение прокачки чернил
При использовании бумаги с одной поверхностью для печати проверьте правильную сторону для печати.
Печать на другой стороне такой бумаги может быть нечеткой или выполняться в плохом качестве.
При загрузке бумаги в задний лоток бумагу следует размещать стороной для печати вверх. При загрузке бумаги в кассету бумагу следует размещать стороной для печати вниз.
Неверные цвета
Проверка 1
В чернильную трубку может попасть немного воздуха, но это не является неисправностью. Если образец для проверки сопел печатается правильно, значит все в порядке.
Убедитесь, что соединительная кнопка не поднята.
Нажмите на фиксирующую крышку печатающей головки, чтобы убедиться, что печатающие головки установлены правильно.
Затем нажмите на соединительные кнопки до упора. Ф Проверка установки печатающей головки
Снимите оранжевую этикетку и защитную ленту с печатающей головки, чтобы установить ее.
Проверка 2
Проверяйте уровень оставшихся чернил.
Если в чернильном контейнере закончились чернила, выполните заправку чернильного контейнера. Если уровень запаса чернил ниже нижнего предела (A), повторно заправьте чернильный контейнер чернилами соответствующего цвета.
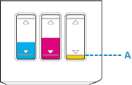
• Напечатанные цвета могут отличаться от цветов на экране из-за различий в способах формирования цвета. Параметры управления цветом и условия окружающей среды также могут влиять на цвета, отображаемые на экране. Поэтому цвета результатов печати могут отличаться от цветов на экране.
Сопла печатающей головки закупорены?
Напечатайте образец для проверки сопел и убедитесь, что чернила поступают нормально.
Шаг 1 - Выполните печать шаблона для проверки сопел.
После печати образца для проверки сопел проверьте образец.
Шаг 2 - Выполните очистку печатающей головки.
После очистки печатающей головки напечатайте образец проверки сопел и проверьте результаты
Если результаты не улучшились, выполните очистку печатающей головки еще раз. Если результаты по-прежнему не улучшились, перейдите к следующему действию.
Шаг 3 - Выполните глубокую очистку печатающей головки.
После глубокой очистки печатающей головки напечатайте образец проверки сопел и проверьте результаты.
Шаг 4 - Выполните глубокую очистку печатающей головки еще раз.
После повторной глубокой очистки печатающей головки напечатайте образец проверки сопел и проверьте результаты. Если результаты по-прежнему не улучшились, перейдите к следующему действию.
Шаг 5 - Выполните прочистку чернил.
После выполнения прочистки чернил напечатайте образец проверки сопел и проверьте результаты.
При прочистке чернил расходуется большой объем чернил. Частая прочистка чернил может быстро исчерпать запасы чернил, поэтому ее стоит выполнять только при необходимости.
Если образец проверки сопел печатается неправильно даже после выполнения прочистки чернил, проверьте состояние установки печатающей головки.
Линии не выровнены или искажены
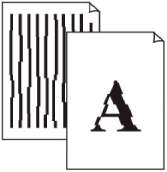
Проверка 1
Проверьте параметры бумаги и качества печати.
Неудовлетворительные результаты печати
Проверка 2
Выполните выравнивание печатающих головок.
При печати прямых линий со смещением или искажениями, а также при иных неудовлетворительных результатах печати необходимо отрегулировать положение печатающей головки.
• Если использование функции выравнивания печатающих головок не помогло устранить проблему, выполните выравнивание печатающих головок вручную с компьютера.
Проверка 3
Укажите более высокое качество печати и повторите печать.
Результаты печати можно улучшить путем повышения качества печати.
Бумага испачкана / Отпечатанная поверхность поцарапана
Бумага испачкана
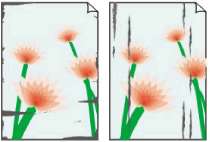
Проверка 1
Проверьте параметры бумаги и качества печати.
Неудовлетворительные результаты печати
Проверка 2
Проверьте тип бумаги.
Убедитесь, что используется правильный тип бумаги для печатаемого материала.
Проверка 3
Расправьте бумагу перед тем, как загрузить ее.
При использовании бумаги Photo Paper Plus Semi-gloss, даже если лист скручен, загружайте по одному листу в том виде, в каком он есть. Если раскатать эту бумагу с целью выпрямления, это может привести к появлению трещин на поверхности бумаги и ухудшить качество печати.
Рекомендуем убирать неиспользуемую бумагу в упаковку и держать ее на ровной поверхности.
* Обычная бумага
Поверните бумагу и уложите ее в принтер другой стороной.
* Другая бумага, например конверт
Если скручивание на углах бумаги превышает 3 мм / 0,1 дюйма (A) в высоту, бумага может пачкаться или неправильно подаваться. Для исправления сворачивания бумаги выполните следующие инструкции.

1. Сверните бумагу в направлении, противоположном направлению скручивания, как показано ниже.
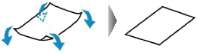
2. Убедитесь, что бумага не скручена.
При печати на бумаге с ликвидированным скручиванием рекомендуется подавать по одному листу.
• В зависимости от типа бумага может пачкаться или неправильно подаваться, даже если она не скручивается внутрь. Следуйте приведенным ниже инструкциям, чтобы перед печатью скруглить углы бумаги наружу на 3 мм / 0,1 дюйма (C) в высоту. Это может улучшить результаты печати.
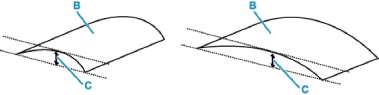 (B) Печатная сторона
Если бумага скручивается наружу, рекомендуется подавать по одному листу.
Проверка 4
Настройте принтер для предотвращения потертости бумаги.
Настройка параметра предотвращения потертости бумаги увеличит зазор между печатающей головкой и бумагой. Если на печатной поверхности наблюдаются потертости даже при соответствии установленного типа носителя загруженной бумаге, установите принтер в режим предотвращения потертости бумаги с помощью панели управления или компьютера.
Это может снизить скорость печати.
* По завершении печати отмените этот параметр. В противном случае он будет применяться к последующим заданиям печати.
• С панели управления:
Нажмите кнопку Настройка (Setup) и выберите Парам. устройствa (Device settings) > Параметры печати (Print settings) (именно в таком порядке), затем установите для параметра Предтвр. потертость (Prevent abrasion) значение ВКЛ (ON).
• С компьютера (Windows):
1. Убедитесь, что принтер включен.
2. Откройте Canon IJ Printer Assistant Tool.
3. Выберите Специальные параметры (Custom Settings).
4. Установите флажок Предотвращение потертости бумаги (Prevents paper abrasion), затем выберите OK.
5. Проверьте сообщение и выберите OK.
• С компьютера (macOS):
Настройте параметр для предотвращения потертости бумаги в удаленном пользовательском интерфейсе.
Если установлено высокое значение параметра интенсивности, уменьшите его и повторите попытку печати.
При печати изображения на обычной бумаге с высокой интенсивностью бумага может впитать слишком много чернил и стать волнистой, что приведет к ее истиранию.
Загрязнен ли подающий ролик?
Выполните очистку подающего ролика.
• Во время очистки подающий ролик изнашивается, поэтому выполняйте очистку только при необходимости.
Не загрязнены ли внутренние компоненты принтера?
При выполнении двусторонней печати на внутренних компонентах принтера могут остаться чернильные пятна, что может привести к загрязнению отпечатков.
Выполните процедуру очистки поддона для очистки внутренних компонентов принтера.
• Для предотвращения загрязнения внутренних компонентов принтера убедитесь, что задан правильный размер бумаги.
Увеличьте значение параметра задержки на сушку
Это позволяет высыхать печатной поверхности, что предотвращает загрязнения и царапины.
• Для Windows:
1. Убедитесь, что принтер включен.
2. Откройте Canon IJ Printer Assistant Tool.
3. Выберите Специальные параметры (Custom Settings).
4. С помощью ползунка Задержка на сушку (Ink Drying Wait Time) установите время ожидания, а затем выберите OK.
5. Проверьте сообщение и выберите OK.
• Для macOS:
Задайте время ожидания с помощью удаленного пользовательского интерфейса.
Вертикальная линия рядом с изображением

Проверка
Загружена ли бумага правильного размера?
Если размер загруженной бумаги превышает указанный размер, на границе может появиться вертикальная линия.
Установите размер бумаги в соответствии с загруженной бумагой.
• Направление образца вертикальной линии зависит от графических данных или настройки печати.
• Данный принтер при необходимости выполняет автоматическую очистку, чтобы отпечатки были чистыми. Небольшое количество чернил выделяется для очистки.
Хотя чернила обычно выделяются в абсорбер чернил за внешней границей бумаги, они могут попасть на нее, если размер загруженной бумаги превышает заданный размер.
<<<назад
далее>>>
при использовании материалов ссылка на сайт awella.ru обязательна
|