Размещение оригиналов (сканирование с компьютера) на принтере Canon Pixma G3400
Размещение оригиналов (сканирование с компьютера)
Ознакомьтесь с порядком размещения оригинальных документов на рабочей поверхности сканера или принтера. Размещайте исходные документы правильно в соответствии с их типами. В противном случае исходные документы могут быть отсканированы неправильно.
Не кладите никакие предметы на крышку сканера. При открытии крышки сканера эти документы могут упасть внутрь сканера или принтера, что может привести к его неправильной работе. При сканировании крышка сканера должна быть закрыта.
Размещение исходных документов
Расположите исходные документы, как описано ниже, для сканирования с автоматическим определением их вида и размера.
При сканировании с указанием размера бумаги в программе IJ Scan Utility или в драйвере сканера совмещайте верхний угол сканируемого документа со стрелкой (меткой выравнивания) на рабочей поверхности.
Фотографии с фигурной обрезкой и исходные документы со сторонами меньше 3 см (1,2 дюйма) при сканировании могут обрезаться неправильно.
Этикетки дисков с отражающей поверхностью могут сканироваться неправильно.
При использовании драйвера сканера возможны различные отклонения. В этом случае настройте рамку обрезки (поле выбора) вручную.
Для фотографий, открыток, визиток и дисков BD/DVD/CD
Для журналов, газет и документов


Размещение одного исходного документа:
Положите исходный документ на рабочую поверхность лицевой стороной вниз, чтобы расстояние между ним и краями рабочей поверхности (заштрихованная диагональными линиями область) составляло не менее 1 см (0,4 дюйма). Части, расположенные в заштрихованной области, не могут быть отсканированы.
Положите сканируемый документ на рабочую поверхность лицевой стороной вниз и совместите его верхний угол с углом рабочей поверхности, помеченным стрелкой (меткой выравнивания). Части, расположенные в заштрихованной области, не могут быть отсканированы.
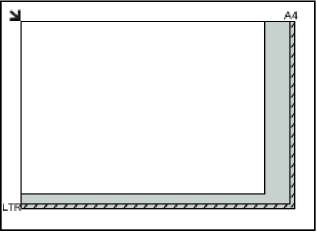
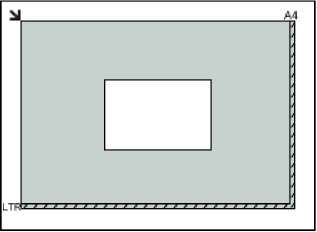
Исходные документы большого размера (например, фотографии формата А4), которые невозможно разместить с отступом от краев или стрелки (метки выравнивания) рабочей поверхности, можно сохранить в формате PDF. Для сохранения в другом формате, отличном от PDF, при сканировании укажите требуемый формат данных.
Размещение нескольких исходных документов:
Оставьте расстояние не менее 1 см (0,4 дюйма) между краями рабочей поверхности (заштрихованная диагональными линиями область) и исходных документов, а также между ними. Части, расположенные в заштрихованной области, не могут быть отсканированы.
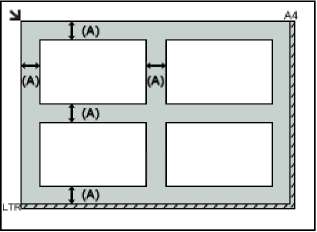
В программе IJ Scan Utility можно разместить до 12 исходных документов. Наклон исходных документов (не более 10 градусов) исправляется автоматически.
Для получения подробных сведений о частях, в которых сканирование документов невозможно, ознакомьтесь с разделом «Загрузка оригиналов» для своей модели на главной странице документа Онлапн-руководство.
Параметры сетевого сканирования
Можно подключить сканер или принтер к сети для его использования с нескольких компьютеров.
Несколько пользователей не могут сканировать одновременно.
Для сканирования по сети включите службу Bonjour на сканере или принтере.
• Заблаговременно настройте параметры сети сканера или принтера, следуя инструкциям на вебстранице.
• В случае сетевого подключения сканирование занимает больше времени, чем при USB-подключении.
Настройка сканирования с помощью программы IJ Scan Utility
На главном экране IJ Scan Utility выберите сканер или принтер, подключенный к сети.
1. Запустите программу IJ Scan Utility.
2. Выберите «Canon XXX series Network» (где «XXX» — название модели) для параметра Название продукта (Product Name).
Теперь можно сканировать по сети.
Если не удается выполнить сканирование, убедитесь, что сканер или принтер выбран на экране выбора сетевых устройств.
Использование PIXMA/MAXIFY Cloud Link
С помощью PIXMA/MAXIFY Cloud Link принтер можно подключить к облачным службам, например CANON iMAGE GATEWAY, Evernote или Твиттер, и пользоваться следующими функциями без помощи компьютера:
• печатать изображения из служб обмена фотографиями;
• печатать документы из служб управления данными;
• сохранение отсканированных изображений в службу управления данными.
• использование Твиттер для оповещения о состоянии принтера, например о завершении бумаги или чернил.
Кроме того, можно использовать различные функции, добавляя и регистрируя приложения, которые ссылаются на различные облачные службы.
Использование PIXMA/MAXIFY Cloud Link со смартфона, планшета или компьютера

В некоторых странах служба PIXMA/MAXIFY Cloud Link может быть недоступна, а доступные приложения могут отличаться.
Для работы некоторых приложений требуется создать учетную запись. Создайте учетную запись, прежде чем использовать такое приложение.
Сведения о моделях, в которых поддерживается PIXMA/MAXIFY Cloud Link, см. на домашней странице Canon.
Вид экрана может быть изменен без предупреждения.
<<<назад
далее>>>
при использовании материалов ссылка на сайт awella.ru обязательна
|