Сохранение после проверки результатов сканирования на принтере Canon Pixma G3400
Сохранение после проверки результатов сканирования
Можно проверять результаты сканирования и сохранять изображения на компьютере.
Если сканирование выполнено с помощью функции Авто (Auto), проверить результаты сканирования перед сохранением нельзя.
• Экраны для сканирования фотографий используются в качестве примеров в следующих описаниях.
1. Запустите программу IJ Scan Utility.
2. Щелкните Параметры... (Settings...).
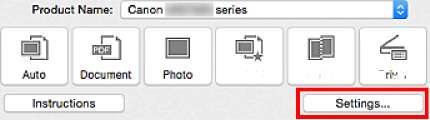
Откроется диалоговое окно «Параметры».
3. Щелкните Сканирование фотографии (Photo Scan).
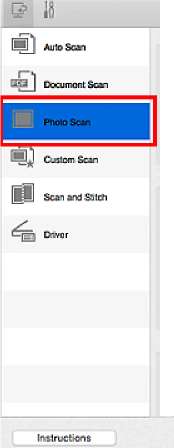
4. Установите флажок Проверить результаты сканирования (Check scan results), затем нажмите кнопку ОК.
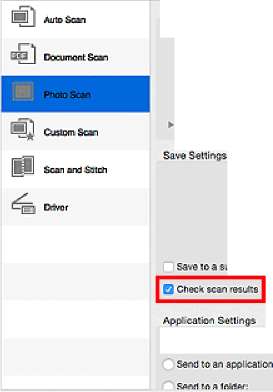
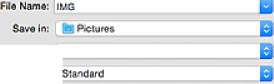
Отобразится главный экран IJ Scan Utility.
5. Щелкните Фото (Photo).

Начинается сканирование.
По окончании сканирования отображается диалоговое окно Сохранить параметры (Save Settings).
• Щелкните Отмена (Cancel), чтобы отменить сканирование.
6. При необходимости измените порядок изображений или параметры сохранения файла.
Порядок изображений и параметры сохранения файлов можно изменить в диалоговом окне Сохранить параметры (Save Settings).
Папка для сохранения по умолчанию: Изображения (Pictures).
7. Щелкните ОК.
Отсканированные изображения сохраняются в соответствии с настройками.
Отправка отсканированных изображений по электронной почте
Отсканированные изображения можно отправлять по электронной почте.
• Экраны для сканирования фотографий используются в качестве примеров в следующих описаниях.
1. Запустите программу IJ Scan Utility.
2. Щелкните Параметры... (Settings...).
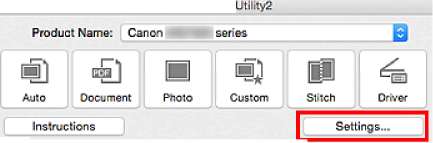
Откроется диалоговое окно «Параметры
3. Щелкните Сканирование фотографии (Photo Scan).
4. Выберите Влож. в эл. письмо (Attach to e-mail) в диалоговом окне Параметры приложения (Application Settings), затем выберите почтовый клиент.
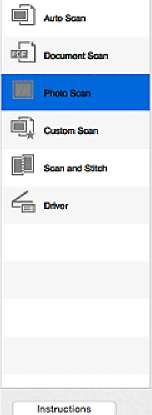
Во всплывающем меню можно добавить почтовые клиенты, которые будут использоваться для вложений.
Если выбран параметр Ничего (вложить вручную) (None (Attach Manually)), вручную вложите отсканированное и сохраненное изображение в электронное письмо.
5. Щелкните ОК.
Отобразится главный экран IJ Scan Utility.
6. Щелкните Фото (Photo).
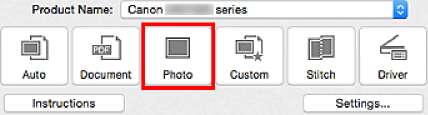
Начинается сканирование.
Когда сканирование завершится, автоматически запустится выбранный почтовый клиент, а изображения будут вложены в новое сообщение.
• Щелкните Отмена (Cancel), чтобы отменить сканирование.
• Отсканированные изображения сохраняются в соответствии с параметрами, указанными в диалоговом окне «Параметры».
• Если флажок Проверить результаты сканирования (Check scan results) выбран в диалоговом окне «Параметры», появится диалоговое окно Сохранить параметры (Save Settings). После выбора параметров и нажатия кнопки ОК отсканированные изображения сохраняются и автоматически вкладываются в новое сообщение в указанном почтовом клиенте.
7. Укажите получателя, введите тему и текст сообщения, затем отправьте сообщение электронной почты.
Извлечение текста из отсканированных изображений (OCR)
Сканирование текста в отсканированных журналах и газетах и его отображение в текстовом редакторе.
Извлечение текста при сканировании можно выполнять через вкладки Документ (Document), Другое (Custom) или Драйвер (Driver).
Экраны для сканирования документов используются в качестве примеров в следующих описаниях.
1. Запустите программу IJ Scan Utility.
2. Щелкните Параметры... (Settings...).
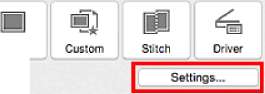
Откроется диалоговое окно «Параметры». 3. Щелкните Сканирование документа (Document Scan).
Для параметра Разрешение (Resolution) можно установить только значение 300 dpi или 400 dpi, если функция Начать опт. распозн. (Start OCR) выбрана в окне Параметры приложения (Application Settings).
4. Выберите Начать опт. распозн. (Start OCR) в группе Параметры приложения (Application Settings), затем выберите приложение, в котором требуется отобразить результат.
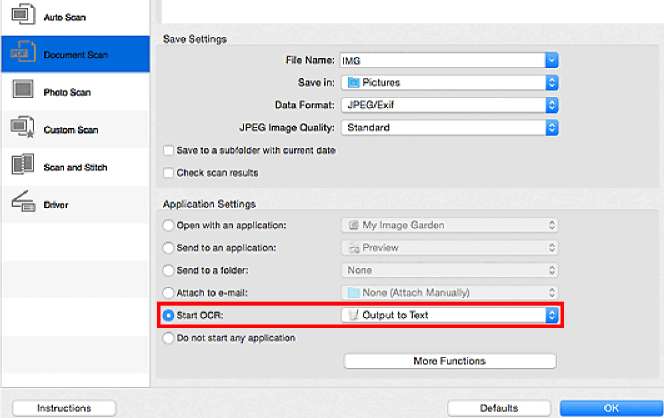
• Если совместимое приложение не установлено, после сканирования изображения из него извлекается текст, который отображается в текстовом редакторе.
Отображение текста зависит от значения параметра Язык документа (Document Language) в диалоговом окне Параметры (Общие параметры) (Settings (General Settings)). Выберите язык для текста, который необходимо извлечь, в меню Язык документа (Document Language) и выполните сканирование.
• Можно добавить приложение из всплывающего меню.
5. Щелкните ОК.
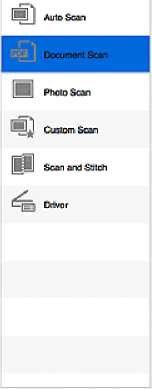
Отобразится главный экран IJ Scan Utility.
6. Щелкните Документ (Document).
Начинается сканирование.
После сканирования изображения сохраняются в соответствии с параметрами, а извлеченный текст отображается в указанном приложении.
Щелкните Отмена (Cancel), чтобы отменить сканирование. Текст, отображаемый в текстовом редакторе, служит только для справки. Текст, содержащийся на изображении документов перечисленных ниже типов, может распознаваться неправильно.
• Документы, содержащие шрифт размером менее 8 или более 40 пунктов (при разрешении 300 dpi)
<<<назад
далее>>>
при использовании материалов ссылка на сайт awella.ru обязательна
|