Печать с масштабированием на принтере Canon Pixma G3400
Печать с масштабированием
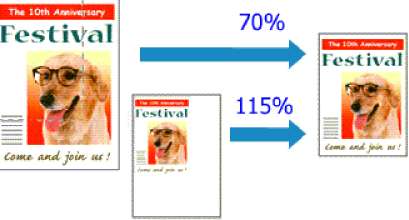
Процедура печати документа с уменьшением или увеличением страниц описана ниже:
1. Выберите принтер
В Диалоговое окно «Страница» выберите название модели из списка Формат для (Format For).
2. Выберите печать с масштабированием.
Укажите коэффициент масштабирования в поле Масштаб (Scale), затем нажмите кнопку ОК (ОК).
• В зависимости от установленного значения Масштабирование (Scale) может появится сообщение об ошибке.
3. Завершите настройку.
В Диалоговое окно «Печать» выберите Печать (Print).
При выполнении печати документ будет напечатан в заданном масштабе.
Если в приложении, с помощью которого был создан оригинал, есть функция печати с масштабированием, настройте эти параметры в приложении. Настраивать эти же параметры в диалоговом окне «Страница» не нужно.
Печать на развороте
Функция печати на развороте листа позволяет напечатать на одном листе бумаги многостраничное изображение.
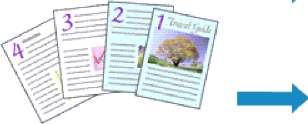
Печать нескольких страниц на одном листе бумаги осуществляется следующим образом:
1. Выберите пункт Макет (Layout) во всплывающем меню Диалоговое окно «Печать» цветом на принтере
2. Укажите количество оригиналов, печатаемых на одной странице
Укажите количество страниц, печатаемых на одной странице, в пункте Количество страниц на листе (Pages per Sheet).
3. При необходимости укажите следующие пункты
Ориентация макета (Layout Direction)
Чтобы изменить порядок расположения страниц, выберите пиктограмму в списке.
Поле (Border)
Чтобы напечатать рамку вокруг каждой страницы документа, выберите тип рамки страницы.
Изменить ориентацию страницы (Reverse page orientation)
Установите этот флажок, чтобы изменить ориентацию бумаги.
Отразить слева направо (Flip horizontally)
Установите этот флажок, чтобы поменять местами левую и правую части документа.
4. Завершите настройку.
Щелкните Печать (Print).
Когда печать будет запущена, заданное число страниц будет размещаться на одном листе бумаги в заданном порядке.
Настройка размера бумаги (специальный размер бумаги)
Если в меню Размер бумаги (Paper Size) нет нужного размера бумаги, можно задать ее высоту и ширину. Такой размер бумаги называется «специальным».
Ниже описана процедура указания специального размера бумаги:
1. Создание нового специального размера бумаги
В Диалоговое окно «Печать» выберите Управление специальными размерами... (Manage Custom Sizes...) в списке Размер бумаги (Paper Size).
В открывшемся диалоговом окне нажмите +.
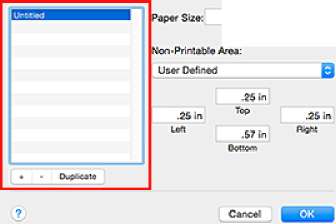
В список будет добавлен пункт Без названия (Untitled).
2. Настройка сведений о специальном размере бумаги
Дважды щелкните Без названия (Untitled), введите название размера бумаги, которое нужно зарегистрировать, затем укажите значения для параметров Ширина (Width) и Высота (Height) бумаги для пункта Размер бумаги (Paper Size).
Выберите Определяется пользователем (User Defined) или укажите свою модель для параметров Непечатаемая область (Non-Printable Area), затем введите значения полей.
3. Регистрация специального размера бумаги
Нажмите кнопку ОК (ОК).
Специальный размер бумаги будет зарегистрирован.
• Если в прикладной программе, в которой был создан документ, есть функция, позволяющая указать размер бумаги по вертикали и по горизонтали, задайте эти значения с помощью прикладной программы. Если в приложении, в котором был создан документ, нет таких функций или если документ печатается неправильно, выполните описанные выше действия в драйвере принтера для выбора этих значений.
• Чтобы продублировать зарегистрированный размер бумаги, выберите в списке Специальный размер бумаги (Custom Paper Sizes) размер, который нужно продублировать, и щелкните Продублировать (Duplicate).
• Чтобы удалить зарегистрированный размер бумаги, выберите в списке Специальный размер бумаги (Custom Paper Sizes) размер, который нужно удалить, и щелкните -.
<<<назад
далее>>>
при использовании материалов ссылка на сайт awella.ru обязательна
|