Печать напрямую с карты памяти на принтере Epson Stylus Photo RX700
Печать увеличенных изображений
Фотографии можно кадрировать и увеличивать.
1. Вставьте карту памяти.
2. Нажмите на кнопку Карта памяти.
3. Выберите параметр Custom Print (Пользоват. п-ть).

Назад OK 4. Выберите C rop (Кадрирование).

Назад OK
5. Измените параметры печати при необходимости.
6. Выберите нужную фотографию. Оригинальным картриджем epson rx700 (для принтера epson rx700 картридж) вы обеспечите наиболее качественную печать фотографий. Картриджи сильно влияют на качество печати.

Назад OK
7. Задайте область кадрирования, перемещая рамку и изменяя ее размер.
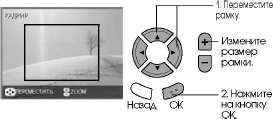
8. Подтвердите просматриваемое изображение и задайте количество копий.
Задайте количество копий.

Чтобы заново отрегулировать увеличиваемую область, нажмите на кнопку Back (Назад).
9. Загрузите подходящую бумагу.
10. Нажмите на кнопку x Цвет или x Ч/Б, чтобы начать печать.
Чтобы остановить печать, нажмите на кнопку Stop.
Печать фотонаклеек
Можно напечатать до 16 наклеек на одном листе бумаги Photo Stickers (Фотостикеры).
1. Вставьте карту памяти.
2. Нажмите на кнопку Карта памяти.
3. Выберите параметр Custom Print (Пользоват. п-ть).

4. Выберите Ph
Назад OK (Фотостикеры).
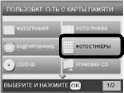
Назад OK
5. Выберите нужную фотографию и задайте количество копий.
Если выбрана одна фотография, печатается 16 копий в режиме 163 up (16 на 1) на одном листе бумаги. Если выбрано две или более ф отографий, печатается копия каждой из них врежиме 163 up (16 на 1).
6. Загрузите фотонаклейки в задний лоток.
7. Нажмите на кнопку x Цвет или x Ч/Б, чтобы начать печать.
Чтобы остановить печать, нажмите на кнопку Stop.
Отрегулируйте положение печати фотонаклеек
1. Нажмите на кнопку Настройки.
2. Чтобы переместить изображение вверх или вниз, выберите Photo Stickers Position Up/Down (Фотостикеры — вверх-вниз). Чтобы переместить изображение влево или вправо, выберите Photo (Фотостикеры — вправо-влево).
3. Задайте степень смещения изображения. Отрицательная величина смещает изображение вниз или влево, положительная — вверх или вправо.
Можно выбрать величину от — 2,5 до 2,5 мм.
Устройство запоминает положение печати, даже если питание выключается, поэтому не нужно регулировать положение перед каждой печатью фотонаклеек.
Печать на CD/DVD
Используйте только диски, на которых указано, что они предназначены для печати, например: Printable on the label surface (Можно печатать на нерабочей стороне) или Printable with ink jet printers (Можно печатать на струйных принтерах).
Сразу после печати рисунок может легко смазываться.
Не используйте компакт3диски и не прикасайтесь к отпечатанной поверхности, пока она полностью не высохнет (минимум 24 часов).
Не помещайте отпечатанные CD/DVD для сушки под прямые солнечные лучи.
Попадание влаги на отпечатанную поверхность может привести к размазыванию краски.
Если в лоток для дисков или на внутреннюю прозрачную часть диска случайно попадут чернила, немедленно сотрите их.
Повторная печать на CD/DVD необязательно улучшит качество печати.
1. Вставьте карту памяти.
2. Загрузите диск CD или DVD.
3. Нажмите на кнопку Карта памяти.
4. Выберите параметр!(Пользоват. п-ть).

5. Выберите CD/DVD.
Назад OK
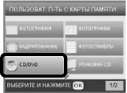
Назад OK
6. Настройте параметры печати.
7. Выберите нужную фотографию и задайте количество копий.
Нельзя выбрать больше изображений, чем уместится на поверхности одного диска CD/DVD. Например, нельзя выбрать больше пяти изображений врежиме 43 up (4 на 1).
8. Нажмите на кнопку x Цвет или x Ч/Б, чтобы начать печать.
Чтобы остановить печать, нажмите на кнопку y Stop.
Перед печатью на CD/DVD рекомендуется провести тестовую печать на ненужном диске.
Если это будет необходимо, вы сможете отрегулировать положение печати.
Если на ЖК-дисплее появится сообщение об ошибке, выполняйте инструкции на ЖК-дисплее для устранения неполадки.
Печать обложки для компакт-диска
Можно напечатать обложку для компакт-диска на бумаге формата A4.
1. Вставьте карту памяти.
2. Нажмите на кнопку Карта памяти.
3. Выберите параметр Custom Print (Пользоват. п-ть).

4. Выберите CD Jacket (Упаковка CD).
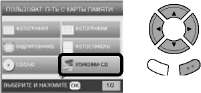
5. Настройте параметры печати.
6. Выберите нужную фотографию и задайте количество копий.
7. Загрузите подходящую бумагу.
8. Нажмите на кнопку x Цвет или x Ч/Б, чтобы начать печать.
Чтобы остановить печать, нажмите на кнопку Stop.
Печать на специальной бумаге EPSON для термопереноса
Можно напечатать изображение на бумаге EPSON Iron-On Cool Peel Transfer Paper и затем скопировать его на ткань с помощью утюга.
1. Вставьте карту памяти.
2. Нажмите на кнопку Карта памяти.
3. Выберите параметр Custom Print (Пользоват. п-ть).
 Назад OK
4. Выберите Iron.
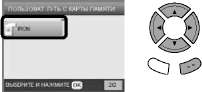 Назад OK
5. Настройте режим.
6. Выберите нужную фотографию и задайте количество копий.
7. Загрузите бумагу EPSON Iron-On Cool Peel Transfer Paper в задний лоток.
8. Нажмите на кнопку x Цвет или x Ч/Б, чтобы начать печать.
Чтобы остановить печать, нажмите на кнопку Stop.
Печать с применением функции Combo Printing Sheet (Лист комбинированной печати)
При помощи функции Combo Printing Sheet (Лист комбинированной печати) можно добавить рукописные буквы или надпись на ваши фотографии.
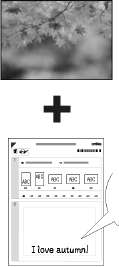

Печать напрямую с карты памяти — Параметры печати
Печать листа комбинированной печати
1. Вставьте карту памяти.
2. Нажмите на кнопку Creative Projects.
3. Выберите (Комбинированная печать).
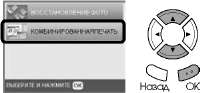
4. Выберите Select Photo and Print Temp (Выберите фото и напечатайте шаблон).
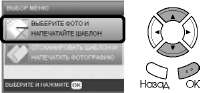
5. Выберите фотографию для печати.
6. Загрузите простую бумагу формата A4 в передний лоток.
7. Нажмите на кнопку x Цвет, чтобы начать печать.
Чтобы остановить печать, нажмите на кнопку y Stop.
Печать рукописных надписей, созданных при помощи функции Combo Printing Sheet (Лист комбинированной печати)
При помощи темной ручки закрасьте овалы на листе комбинированной печати, соответствующие типу и размеру бумаги, режиму печати и количеству копий.
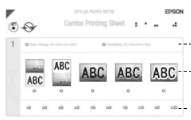
1. Выберите тип и размер бумаги.
2. Выберите режим.
3. Задайте количество копий.
Фотография печатается в верхней половине страницы, а рукописный текст и рисунки — в нижней
Рукописный текст и рисунки печатаются в верхней половине страницы, а фотография — в нижней
Рукописный текст и рисунки печатается на фотографии
Рукописный текст и рисунки печатаются на фотографии в тонкой рамке
Рукописный текст и рисунки печатаются на фотографии в толстой рамке
В области для рукописного текста на листе комбинированной печати напишите текст или нарисуйте что-нибудь, что нужно добавить на фотографию.

Если на первом шаге был выбран третий режим, текст или рисунок могут быть неразборчивы, если используется цвет, близкий к цвету фотографии.
3. Загрузите бумагу, выбранную на листе комбинированной печати.
4. Положите лист комбинированной печати на планшет отпечатанной стороной вниз, верхней стороной вплотную к левому краю планшета.
5. Выберите Scan Template and Print Greeting Card (Отсканировать шаблон и напечатать фотографию), чтобы начать печать.
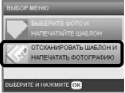 Назад OK
Чтобы остановить печать, нажмите на кнопку Stop.
Печать с использованием функций DPOF
DPOF (Digital Print Order Format) — промышленный стандарт на формат файла с запросом на печать. Это устройство поддерживает DPOF версии 1.10. DPOF позволяет до начала печати присваивать фотографиям, записанным в памяти цифровой камеры, номера и задавать для них количество копий. Для создания данных DPOF требуется цифровая камера, которая поддерживает этот формат. Подробнее о формате DPOF — в документации к вашей цифровой камере.
1. Вставьте в принтер карту памяти, содержащую данные DPOF.
2. Нажмите на кнопку Карта памяти.
3. Выберите режим Basic Print (Осн. п-ть) или Custom Print (Пользоват. п-ть).
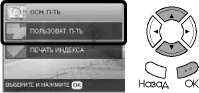
4. Если вы выбрали режим Custom Print (Пользоват. п-ть), настройте параметры печати.
5. Нажмите на кнопку Параметры, появится экран Select photos (Выбор фото).

6. Выберите DPOF.
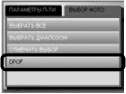
7. Загрузите подходящую бумагу.
8. Нажмите на кнопку x Цвет или x Ч/Б (только для печати с пользовательскими настройками), чтобы начать печать.
Чтобы остановить печать, нажмите на кнопку Stop.
Печать фотографий в рамках
Фотографии можно дополнить цветными художествеными рамками, отредактировав их при помощи ПО PIF DESIGNER и сохранив, используя ПО EPSON PRINT Image Framer Tool. Выберите готовые рамки на компакт-диске и заранее запишите их на карту памяти.
Печать списка рамок
Перед печатью фотографий с рамками можно напечатать миниатюры и имена файлов данных PRINT Image Framer для проверки.
1. Вставьте карту памяти, содержащую данные PRINT Image Framer.
2. Нажмите на кнопку Карта памяти.
3. Выберите параметр Custom Print (Пользоват. п-ть).

4. Выберите P. I .F. Index (Индекс P.I.F.).
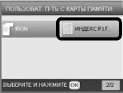
5. Загрузите простую бумагу формата A4 в передний лоток.
6. Нажмите на кнопку x Цвет, чтобы начать печать.
Чтобы остановить печать, нажмите на кнопку y Stop.
Печать в режиме PRINT Image Framer
1. Вставьте карту памяти, содержащую фотографии и данные PRINT Image Framer.
Запишите данные PRINT Image Framer на карту памяти при помощи программы EPSON PRINT Image Framer; иначе имя файла P.I.F. не появится на ЖК-дисплее.
2. Нажмите на кнопку Карта памяти.
3. Выберите параметр Custom Print (Пользоват. п-ть).

4. Выберите Ph
Назад OK (Single) [Фотография] или [Фотографии].
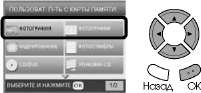
5. Выберите имя файла P.I.F. для параметра Layout (Режим) в меню Print Settings (Настройка печати).
Если в качестве режима выбрано имя файла P.I.F, размер бумаги автоматически настраивается по размеру рамки.
6. Выберите нужную фотографию и задайте количество копий.
7. Подтвердите режим и количество копий на ЖК-дисплее.
8. Загрузите подходящую бумагу.
9. Нажмите на кнопку x Цвет или x Ч/Б, чтобы начать печать.
Чтобы остановить печать, нажмите на кнопку y Stop.
Настройка параметров печати
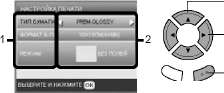
1. Выберите пункт меню.
2. Выберите параметр.
3. Нажмите на кнопку OK.
Назад OK
|
Пункт меню
|
Параметр
|
Описание
|
|
Density (Плотность) (только для CD/DVD)
|
Normal (Обычный)
|
Регулировка не выполняется
|
|
Darker (Темнее)
|
Делает отпечатки слегка темнее
|
|
Darkest (Максимально)
|
Делает отпечатки очень темными
|
Дополнительные параметры печати
Выберите пункт Print Options (Параметры п-ти).

Назад OK
|
Пункт Print Options (Параметры печати)
|
Параметр
|
Описание
|
|
Date Format (Формат даты)
Печать даты съемки.
|
Нет*
|
Дата не печатается.
|
|
yyyy.mm.dd (гггг.мм.дд)
|
Например, 2005. 05. 15
|
Дата не печатается для изображений, которые были отсканированы и записаны на карту памяти с помощью данного устройства
|
|
mmm.dd.yyyy (ммм.дд.гггг)
|
Например, Май 15. 2005
|
|
dd.mmm.yyyy (дд.ммм.гггг)
|
Например, 15 мая 2005
|
|
Time Format (Формат времени)
Печать времени съемки.
|
Нет*
|
Время не печатается.
|
|
12-hour system (12-час. система)
|
Например, 10:00
|
Время не печатается для изображений, которые были отсканированы и записаны на карту памяти с помощью данного устройства
|
|
24-hour system (24-час. система)
|
Например, 22:00
|
|
Quality (Качество)
|
Normal (Обычное), Photo (Фото)*, Best Photo (Лучшее фото)
|
Задает качество печати.
|
|
Filter (Фильтр)
|
Off (Выкл.)*
|
Печать в стиле сепия невозможна: только в цвете или в тонах серого. Если выбрано значение Off (Выкл.), параметру Р. I. М. автоматически присваивается значение Auto Correct (Автокорр-я)
|
|
Sepia (Сепия)
|
Печать в стиле сепия. Если выбрано значение Sepia (Сепия), параметру PhotoEnhance автоматически присваивается значение Auto Correct (Автокорр-я)
|
|
Auto Correct (Автокорр-я)
|
P.I.M.*
|
Печать с применением функции PRINT Image Matching. Если фотографии не содержат данных P.I.M., попробуйте печать с функцией PhotoEnhance
|
|
PhotoEnhance (Улучшение фото)
|
Автоматическое улучшение изображений перед печатью. Требует больше времени, но обеспечивает лучшее качество
|
|
Exif
|
Печать с применением функции Exif Print. Обеспечивает высококачественные отпечатки
|
|
None (Нет)
|
Печать без автоматической коррекции
|
|
Brightness (Яркость)
|
Darkest (Минимально)
|
Делает отпечатки очень темными
|
|
Darker (Темнее)
|
Делает отпечатки слегка темнее
|
|
Standard (Стандартно)*
|
Регулировка не выполняется
|
|
Brighter (Ярче)
|
Отпечатки становятся немного ярче
|
|
Brightest (Максимально)
|
Делает отпечатки очень яркими
|
|
Contrast (Контраст)
|
Highest (Максимально)
|
Очень сильное увеличение контраста отпечатков
|
|
Higher (Выше)
|
Небольшое увеличение контраста отпечатков
|
|
Default (Стандартно)*
|
Регулировка не выполняется
|
|
Sharpness (Резкость)
|
Sharpest (Максимально)
|
Делает очертания объектов очень резкими
|
|
Sharper (Резче)
|
Делает очертания объектов резче
|
|
Default (Стандартно)*
|
Регулировка не выполняется
|
|
Softer (Мягче)
|
Делает очертания объектов мягче
|
|
Softest (Минимально)
|
Делает очертания объектов очень мягкими
|
|
Saturation (Насыщенность)
|
Lowest (Минимально)
|
Делает цвета очень тусклыми
|
|
Lower (Ниже)
|
Отпечатки становятся более тусклыми
|
|
Default (Стандартно)
|
Регулировка не выполняется
|
|
Higher (Выше)
|
Делает цвета более яркими
|
|
Highest (Максимально)
|
Делает цвета очень яркими
|
|
Small Image (Малое изобр.)
|
On (Вкл.)
|
Выполняется интерполяция (и устранение) шума разрешения изображения. (Печать замедляется.)
|
Эта функция недоступна, если параметр Auto Correct (Автокорр-я) выключен
|
|
Off (Выкл.)*
|
Выполняется интерполяция (но не устранение) шума разрешения изображения
|
|
Print Info (Печать инфо.)
|
Off (Выкл.)*
|
Информация не печатается
|
|
On (Вкл.)
|
Печать информации о каждой фотографии
|
|
Fit to Frame (Подгон в кадр)
|
On (Вкл.)
|
Автоматически обрезается области изображения, выходящие за пределы указанного размера. В зависимости от соотношения сторон изображения и выбранного размера обрезаются области сверху и снизу, либо по бокам
|
|
Off (Выкл.)*
|
Изображение не обрезается
|
|
Bidirectional (Двунапр. п-ть)
|
On (Вкл.)*
|
Быстрее (Качество печати обычное.) Эта функция включает двунаправленную печать (печать справа налево и слева направо)
|
|
Off (Выкл.)
|
Медленнее (Печать с высоким качеством.)
|
<<<назад
далее>>>
|