Печать на Xerox WorkCentre 3550
Xerox WorkCentre 3550 обеспечивает высокое качество печати электронных документов. Работу на печать можно отправлять с компьютера через соответствующий драйвер принтера. Различные драйверы принтера для данного аппарата содержатся на компакт-диске с драйверами.
Печать в системе Windows
Ниже приведен обзор процедуры печати и режимов, доступных при печати в среде Windows.
Установка программного обеспечения принтера
Можно установить ПО принтера для локальной и сетевой печати. Для установки программного обеспечения принтера на компьютер выполните соответствующую процедуру установки в зависимости от используемого принтера. ПО принтера также обеспечивает функцию отправки факсов с компьютера, если выбрать этот компонент в процессе установки.
Драйвер принтера - это программа, позволяющая компьютеру обмениваться данными с принтером. Процедура установки драйверов зависит от используемой операционной системы. Перед началом установки закройте все приложения на компьютере.
Можно выбрать обычную или выборочную установку программного обеспечения принтера. Здесь приведены инструкции для обычной установки.
Локальный принтер
Локальный принтер - это принтер, напрямую подключенный к компьютеру с помощью кабеля принтера, например USB-кабеля.
Если в ходе установки откроется окно мастера нового оборудования, нажмите кнопку Закрыть или Отмена.
1. Убедитесь, что принтер подключен к компьютеру и включен.
2. Вставьте поставляемый с аппаратом компакт-диск в привод компакт-дисков компьютера. Компакт-диск автоматически запустится, откроется окно установки.
• Если окно установки не открылось, нажмите кнопку Пуск и выберите команду Выполнить. Введите команду X:\Setup.exe, заменив «X» буквой, соответствующей приводу компакт-дисков, и нажмите кнопку OK.
• В Windows Vista выберите в меню Пуск > Все программы > Стандартные > Выполнить и введите X:\Setup.exe. Если в Windows Vista появится окно Автозапуск в поле Установить или выполнить программу щелкните выполнить Setup.exe, затем в поле «Управление учетными записями пользователей» нажмите кнопку Продолжить.
3. Щелкните Установить программное обеспечение.
4. Выберите Обычная установка для локального принтера, затем выполняйте инструкции мастера по установке локального принтера.
 Если принтер еще не подключен к компьютеру, будет выведено окно Подключите устройство. Подключите принтер и нажмите кнопку «Далее». Если требуется подключить принтер позднее, нажмите кнопку «Далее», а в следующем окне -кнопку «Нет». Начнется установка программного обеспечения. После завершения установки пробная страница печататься не будет.
5. После завершения установки нажмите кнопку Готово.
Если пробная печать будет выполнена успешно, переходите к процедуре настройки, описанной в данном руководстве.
Сетевой принтер
При подключении принтера к сети необходимо сначала настроить параметры TCP/IP для принтера. После назначения и проверки параметров TCP/IP можно приступить к установке программного обеспечения на компьютеры в сети.
1. Убедитесь, что принтер подключен к сети и включен.
2. Вставьте поставляемый с аппаратом компакт-диск в привод компакт-дисков компьютера.
Компакт-диск автоматически запустится, откроется окно установки.
• Если окно установки не открылось, нажмите кнопку Пуск и выберите команду Выполнить. Введите команду X:\Setup.exe, заменив «X» буквой, соответствующей приводу компакт-дисков, и нажмите кнопку OK.
• В Windows Vista выберите в меню Пуск > Все
программы > Стандартные > Выполнить и введите X:\Setup.exe. Если в Windows Vista появится окно Автозапуск в поле Установить или выполнить программу щелкните выполнить Setup.exe, затем в поле «Управление учетными записями пользователей» нажмите кнопку Продолжить.
3. Щелкните Установить программное обеспечение.
4. Выберите Обычная установка для сетевого принтера, затем выполняйте инструкции мастера по выбору и установке принтера.


5. После завершения установки нажмите кнопку Готово.
Процедура печати
Документы можно печатать с компьютера с помощью драйверов печати, включенных в комплект поставки. Драйвер печати должен быть установлен на каждом компьютере, использующем данный аппарат для печати.
Примечание. Если включен режим идентификации, то перед использованием аппарата может потребоваться получение учетной записи. Для получения учетной записи или дополнительной информации обращайтесь к системному администратору.
1. Выберите команду Печать в используемом приложении.
2. В раскрывающемся меню Принтер: имя выберите данный аппарат.
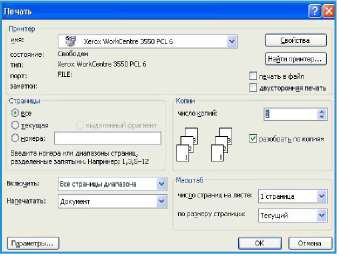
3. Щелкните Свойства или Параметры и настройте параметры печати.
4. Для подтверждения выбранных параметров нажмите кнопку OK.
5. Нажмите OK, чтобы напечатать документ.
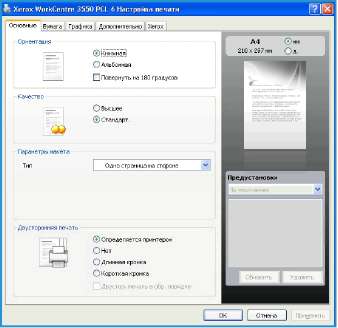
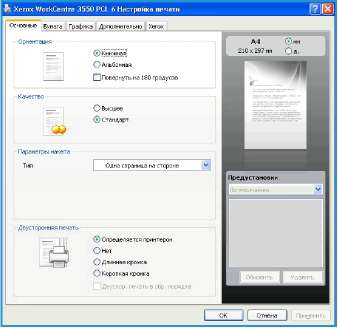
Вкладка «Основные»
Опции на вкладке «Основные» определяют расположение документа на странице. Здесь можно настроить параметры ориентации, качества печати, макета и двусторонней печати.
Ориентация
Ориентация - этот пункт позволяет выбрать расположение текста (или изображения) на странице при печати.
• Книжная - печать по ширине страницы (стиль писем).
• Альбомная - печать по длине страницы (табличный стиль).
• Повернуть на 180 градусов - поворот содержимого страницы на 180 градусов.
Качество
Эта опция используется для выбора уровня качества печати изображения.
• Высшее - используется для печати графики и фотографий.
• Обычное - используется для печати текста и штриховой графики.
Параметры макета
В разделе Параметры макета можно выбрать различные типы разметки страницы для отпечатков. На одном листе бумаги можно распечатать несколько страниц. При этом страницы уменьшаются и располагаются в указанном порядке.
• Одна страница на стороне - выберите этот вариант, если не требуется вносить изменения в макет.
• Несколько страниц на стороне - печать нескольких страниц на одной стороне листа. На одной стороне листа можно распечатать до 16 страниц. Выберите необходимое количество изображений для каждой стороны, порядок страниц и границы (при необходимости).
• Печать плакатов - разделение и печать одного документа на 4, 9 или 16 листах бумаги. Такие листы можно склеить для получения плаката. Выберите Плакат 2 x 2 для получения k страниц, Плакат 3 x 3 для получения 9 страниц или Плакат 4 x 4 для печати 16 страниц. Также необходимо указать область перекрытия в миллиметрах или дюймах.
• Печать брошюры - печать оригинала на обеих сторонах бумаги с таким порядком страниц, который позволяет сложить лист пополам для создания брошюры.
Двусторонняя печать
Аппарат поддерживает печать на обеих сторонах листа бумаги. Перед началом печати задайте ориентацию документа.
• Определяется принтером - если выбран этот вариант, режим определяется настройками, заданными на панели управления принтера.
• Нет - выполняется печать на одной стороне листа.
• Длинная кромка - обычный макет страницы. Используется для печати книг.
• Короткая кромка - этот вариант часто используется для печати календарей.
• Двустор. печать в обр. порядке - документ печатается на двух сторонах листа, изображение на второй стороне разворачивается на 180 градусов.
Вкладка «Бумага»
Опции вкладки «Бумага» используются для настройки основных характеристик бумаги при работе со свойствами принтера.
Копии
Этот раздел позволяет выбрать количество печатаемых копий. Можно выбрать от 1 до 999 копий.
Параметры бумаги
• Размер - в этом поле указывается формат бумаги, который требуется для печати. Если нужного формата нет в поле Размер, выберите Edit (Изменить). При появлении окна
Пользовательская настройка бумаги задайте нужный формат и нажмите кнопку OK. Настройку можно выбрать из раскрывающегося списка.
• Источник - служит для выбора лотка для бумаги. При печати на специальных материалах, например конвертах и прозрачных пленках, используется многоцелевой лоток (обходной). Если в качестве источника бумаги задано Автовыбор, принтер выбирает источник бумаги автоматически на основе запрошенного формата.
• Тип - выберите тип, соответствующий бумаге, загруженной в выбранный лоток. Это позволит обеспечить максимальное качество печати. При печати на конвертах необходимо перейти на вкладку Конверт.
• Дополнительно - эта вкладка позволяет выполнить печать первой страницы на бумаге, тип которой отличается от остального документа. Для первой страницы можно указать отдельный источник бумаги. Это удобно, если требуется напечатать первую страницу на плотной бумаге или прозрачной пленке.
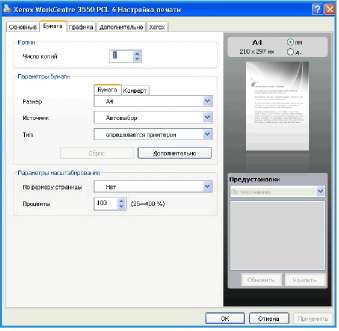
Параметры масштабирования
В этом разделе можно выполнить автоматическое или ручное масштабирование работы печати на странице.
• По размеру страницы - печать работы на бумаге любого формата независимо от размеров цифрового документа.
• Проценты - произвольное изменение размеров содержимого страницы. Укажите коэффициент масштабирования в поле ввода Проценты.
Вкладка «Графика»
Эта вкладка позволяет настроить качество печати в соответствии с конкретными потребностями.
Шрифт и текст
• Затемнить текст - повышение плотности печати текста в документе.
• Печатать весь текст черным - весь текст печатается в документе сплошным черным цветом независимо от цвета текста, отображаемого на экране.
• Дополнительно - эта кнопка позволяет настроить параметры шрифта. Шрифты True Type можно загрузить в виде контура или растровых изображений либо печатать как графику. Выберите опцию Использовать шрифты принтера, если загрузка шрифтов не требуется и следует использовать шрифты принтера.
Экономия тонера
Включение этой опции позволяет продлить срок службы картриджа и снизить стоимость печати одной страницы. При этом качество печати существенно не снижается.
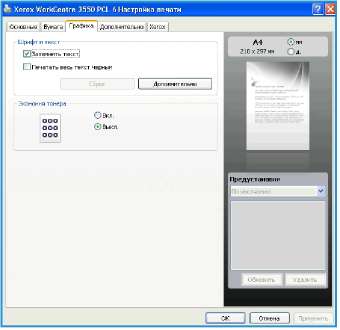
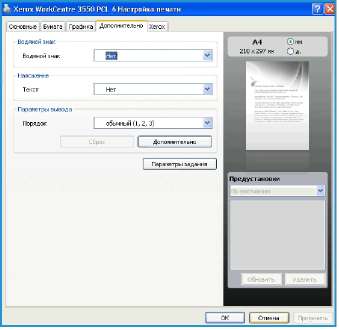
Вкладка «Дополнительно»
Для документа можно задать дополнительные опции вывода, например печать водяных знаков или наложение текста.
Водяной знак
Водяные знаки печатаются как текст поверх основного текста документа. В системе принтера имеется несколько готовых водяных знаков, которые можно изменить в соответствии с потребностями. Кроме того, можно добавить в список новые водяные знаки.
Использование существующих водяных знаков
Выберите подходящий водяной знак в раскрывающемся списке «Водяной знак». Водяной знак появится на изображении для предварительного просмотра.
Создание водяного знака
1. В раскрывающемся списке «Водяной знак» выберите Изменить. Откроется окно Изменение водяных знаков.
2. Введите текст в поле «Текст водяного знака». Можно ввести не более 40 символов. Текст появится в окне предварительного просмотра. Если установлен флажок Только на первой странице, водяной знак печатается только на первой странице документа.
3. Задайте параметры водяного знака. В области Параметры шрифта можно выбрать название, начертание, размер и оттенок шрифта, а в области Наклон текста- угол наклона текста водяного знака.
4. Нажмите кнопку Добавить, чтобы добавить новый водяной знак в список.
5. Завершив редактирование, нажмите кнопку OK.
Изменение водяного знака
1. В раскрывающемся списке «Водяной знак» выберите Изменить. Откроется окно Изменение водяных знаков.
2. Выберите нужный водяной знак из списка Текущие водяные знаки и измените настройки текста.
3. Для сохранения изменений нажмите кнопку Обновить.
4. Завершив редактирование, нажмите кнопку OK.
Удаление водяного знака
1. В раскрывающемся списке «Водяной знак» выберите Изменить. Откроется окно Изменение водяных знаков.
2. В списке Текущие водяные знаки выберите водяной знак и нажмите кнопку Удалить.
3. Нажмите кнопку OK.
Наложение
Наложение - это текст или изображение, которое хранится на жестком диске компьютера в виде файла особого формата. Наложения могут печататься на любом документе. Наложения часто используются вместо готовых форм и фирменных бланков.
Создание наложения
Чтобы использовать наложение, содержащее логотип или изображение, его необходимо создать.
1. Откройте или создайте документ, содержащий текст или изображение для нового наложения. Расположите текст и изображение так, как они должны отображаться в наложении.
2. В раскрывающемся списке «Наложение» выберите Изменить. Откроется окно Изменение наложения.
3. Нажмите кнопку Создать и введите имя в поле «Имя файла». При необходимости укажите путь к файлу.
4. Нажмите кнопку Сохранить. Новое имя появится в поле Наложение.
5. Нажмите кнопку OK.
Размер наложения должен совпадать с размером документа. Не создавайте наложений с водяными знаками.
6. Нажмите кнопку OK на странице вкладки Дополнительно.
7. Нажмите OK в главном окне Печать.
8. На экран будет выведено сообщение Вы уверены?. Нажмите кнопку Да для подтверждения.
Использование наложения
1. Выберите наложение в раскрывающемся списке Наложение.
Если нужный файл наложения не отображается в поле «Наложение», нажмите кнопку «Изменить», затем «Загрузить наложение» и выберите файл наложения.
Если файл наложения сохранен на внешнем носителе, его также можно загрузить с помощью диалогового окна «Загрузить наложение».
После выбора файла нажмите кнопку «Открыть». Файл появится в поле «Наложение».
После этого его можно использовать для печати. Выберите наложение в поле «Наложение».
2. При необходимости установите флажок в поле Подтверждать наложение при печати. Если флажок установлен, при выводе документа на печать будет появляться запрос на подтверждение использования наложения.
Если этот флажок не установлен, а наложение выбрано, это наложение будет автоматически печататься вместе с документом.
3. Нажмите кнопку OK.
Удаление наложения
1. В раскрывающемся списке «Наложение» выберите Изменить. Откроется окно Изменение наложения.
2. Выберите удаляемое наложение в поле Наложение.
3. Нажмите кнопку Удалить наложение. В окне запроса на удаление нажмите кнопку Да.
4. Нажмите кнопку OK.
Параметры вывода
• Обычный - печатаются все страницы.
• Обратный порядок страниц - страницы будут напечатаны в обратном порядке: с последней по первую.
• Печать нечетных страниц - будут напечатаны только нечетные страницы документа.
• Печать четных страниц - будут напечатаны только четные страницы документа.
Дополнительно
Используйте эту опцию, если требуется напечатать информационную страницу вместе с работой.
Параметры задания
Выберите тип работы:
• Обычный - работа печатается сразу, пароль не требуется.
• Пробная печать - в качестве примера печатается одна копия работы, а остальные удерживаются в очереди, пока не будут разблокированы с панели управления принтера.
• Защищенная печать - работа печатается только после ввода пароля на панели управления принтера. При выборе этого типа работы появляется диалоговое окно «Защищенная печать», где можно сохранить пароль.
Печать документа
При печати документов в среде Macintosh необходимо устанавливать настройки драйвера печати в каждом приложении. Для печати на компьютере с ОС Macintosh выполните следующие действия.
1. Откройте документ, который необходимо напечатать.
2. Откройте меню File (Файл) и нажмите кнопку Page Setup (Document Setup в некоторых приложениях).
3. Выберите размер бумаги, расположение, масштаб документа и другие параметры, а также убедитесь, что выбран нужный аппарат. Нажмите кнопку OK.
4. Откройте меню File и нажмите кнопку Print (Печать).
5. Укажите количество копий и выберите нужные страницы.
6. Нажмите кнопку Print.
Изменение настроек принтера
Можно использовать дополнительные режимы аппарата.
Откройте приложение и выберите в меню File пункт Print. Имя устройства в окне свойств может отличаться в зависимости от модели аппарата. В остальном окна свойств различных устройств похожи.
Значения параметров могут различаться в зависимости от модели принтера и версии Mac OS.
Макет
Опции на вкладке Layout (Макет) определяют расположение документа на странице. Можно печатать несколько страниц на одном листе бумаги.
Графика
На вкладке Graphics (Графика) можно выбрать разрешение (Resolution) печати. Для доступа к графическим функциям выберите пункт Graphics в списке Orientation (Ориентация).
Разрешение
Опция Resolution позволяет указать разрешение печати. Чем выше разрешение, тем более четкими будут символы и графика. При увеличении разрешения время печати может возрасти.
Бумага
Установите значение Paper Type (Тип бумаги), соответствующее типу бумаги в лотке, из которого будет выполняться печать. Это позволит добиться наилучшего качества печати. При загрузке нестандартного материала для печати выберите соответствующее значение.
Функции печати
Вкладка Printer Features (Функции печати) содержит пункты Reverse Duplex Printing (Обратная двусторонняя печать) и Fit to Page (По размеру страницы). Чтобы использовать следующие режимы, выберите пункт Printer Features в списке Orientation.
• Reverse Duplex Printing (Двусторонняя печать с поворотом) - документ печатается на двух сторонах листа, изображение на второй стороне разворачивается на 180 градусов.
• Fit to Page (По размеру страницы) - печать работы на бумаге любого формата независимо от размеров цифрового документа. Эта настройка быть полезна в том случае, когда требуется рассмотреть мелкие детали небольшого документа.
Режим экономии тонера
Включение опции Toner Save Mode (Экономия тонера) позволяет продлить срок службы картриджа и снизить стоимость печати одной страницы. При этом качество печати существенно не снижается.
• Printer Setting (Настройки принтера) - использование настроек, заданных на панели управления принтера.
• On (Включено) - при выборе этого значения для печати страниц документа используется меньше тонера.
• Off (Выключено) - выберите это значение, если при печати документа экономить тонер не нужно.
Печать нескольких страниц на одном листе
На одной стороне листа бумаги можно распечатать несколько страниц. Эта функция позволяет экономить средства при печати черновиков.
1. Откройте приложение и выберите в меню File пункт Print.
2. Выберите пункт Layout в списке Orientation. Выберите количество страниц для печати на одной стороне листа из списка Pages per Sheet (Страниц на лист).
3. Выберите другие параметры.
4. Выберите количество страниц для печати на одной стороне листа и нажмите кнопку Print. Аппарат выполнит печать указанного количества изображений.
Двусторонняя печать
Аппарат поддерживает печать на обеих сторонах бумаги. Перед печатью в двустороннем режиме выберите расположение переплета в документе. Можно выбрать один из следующих типов переплета:
• Long-Edge Binding (Переплет по длинной кромке) - обычный макет страницы. Используется для печати книг.
• Short-Edge Binding (Переплет по короткой кромке) - этот вариант часто используется для печати календарей.
1. В приложении Macintosh выберите в меню File пункт Print.
2. Выберите пункт Layout в списке Orientation.
3. Выберите тип переплета в группе Two Sided Printing (Двусторонняя печать).
4. Выберите другие параметры.
5. Нажмите кнопку Print. Принтер начнет печать на обеих сторонах листа бумаги.
При печати более двух копий первую и вторую копии можно вывести на одном листе бумаги.
Печать из приложений
Существует много приложений Linux, из которых можно печатать с помощью системы печати CUPS (Common UNIX Printing System). Данный аппарат поддерживает печать из любых приложений такого рода.
1. Откройте приложение и выберите в меню File (Файл) пункт Print (Печать).
2. Выберите команду Print напрямую с помощью средства lpr.
3. В окне программы LPR GUI выберите из списка устройств название модели используемого аппарата и нажмите кнопку Properties (Свойства).
4. Измените свойства работы печати в следующих четырех вкладках в верхней части окна.
• General (Общие) - на этой вкладке можно указать формат, тип бумаги, а также ориентацию документов. Там же можно включить режим двусторонней печати, нумерацию страниц, добавить верхнюю и нижнюю шапки.
• Text (Текст) - на этой вкладке можно настроить поля страницы и параметры текста, например интервалы или столбцы.
• Graphics (Графика) - выбор настроек, используемых при печати файлов изображений, например настроек передачи цвета, размера изображения и его расположения.
• Device (Устройство) - на этой вкладке можно указать разрешение печати, источник бумаги и выходной лоток.
5. Нажмите кнопку Apply (Применить), чтобы применить внесенные изменения и закрыть окно Properties.
6. Чтобы начать печать, в окне LPR GUI нажмите кнопку OK.
Появится окно печати, служащее для отслеживания статуса работы печати.
Печать файлов
Аппарат позволяет печатать файлы различных типов стандартным для системы CUPS способом - непосредственно из командной строки. Однако пакет драйверов заменяет стандартное средство lpr значительно более удобной программой LPR GUI.
Для печати документа выполните следующие действия.
1. В командной строке Linux введите команду lpr <имя_файла> и нажмите клавишу Enter. Откроется окно LPR GUI.
2. Если ввести только lpr и нажать Enter, сначала будет открыто окно Select file(s) to print (Выберите файл для печати). Просто выберите файлы, которые требуется напечатать, и нажмите кнопку Open (Открыть).
3. В окне LPR GUI выберите нужное устройство из списка и измените свойства работы печати.
4. Чтобы начать печать, нажмите кнопку OK.
Настройка свойств принтера
В окне Printer Properties (Свойства принтера), доступном из окна Printers configuration (Настройка принтеров), можно изменить различные свойства устройства, используемого в качестве принтера.
1. Откройте средство Unified Driver Configurator.
При необходимости перейдите в окно Printers configuration.
2. Выберите нужный аппарат в списке и нажмите кнопку Properties.
3. Откроется окно Printer Properties.
Окно включает пять вкладок:
• General (Общие) - изменение имени и расположения принтера. Имя, заданное на этой вкладке, отображается в списке принтеров в окне Printers configuration.
• Connection (Подключение) - просмотр доступных портов и выбор другого порта. При переключении с порта USB на параллельный порт и наоборот необходимо изменить порт устройства на этой вкладке.
• Driver (Драйвер) - просмотр драйверов и выбор другого драйвера устройства. Кнопка Options (Параметры) служит для задания настроек устройства по умолчанию.
• Jobs (Работы) - отображение списка работ печати. Кнопка Cancel job (Отмена работы) предназначена для отмены выбранной работы. Если установлен флажок Show completed jobs, то в списке отображаются также и выполненные работы.
• Classes (Классы) - отображение класса, к которому относится данный аппарат. Кнопка Add to Class позволяет добавить устройство к тому или иному классу, кнопка Remove from Class - удалить аппарат из выбранного класса.
4. Нажмите кнопку OK, чтобы применить внесенные изменения и закрыть окно Printer Properties.
Порт USB
USB-накопители предлагаются с разной емкостью, обеспечивая дополнительные возможности для хранения документов.
Подключение USB-накопителя
Данный аппарат поддерживает USB-накопители с файловой системой FAT16/FAT32 и размером кластера 512 байт.
1. Убедитесь, что ваш USB-накопитель соответствует этим характеристикам.
• Необходимо использовать только сертифицированные USB-накопители с разъемом типа A.
• Используйте только те USB-накопители, которые имеют разъем в металлической оболочке.
2. Вставьте USB-накопитель в порт USB на передней панели аппарата.
• Не извлекайте USB-накопитель во время работы с ним.
• Некоторые функции USB-накопителей, такие как параметры настройки безопасности (включая защиту паролем), могут препятствовать автоматическому обнаружению накопителя аппаратом.
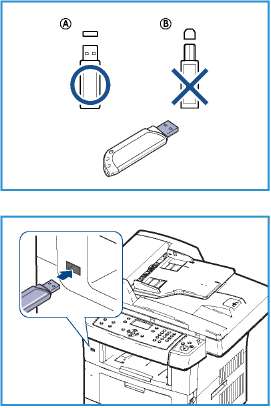
Сканирование на USB-накопитель
Аппарат поддерживает сканирование документов с сохранением полученного изображения на USB-накопитель. При подключении USB-накопителя к порту USB автоматически отображается опция «Сканир. на USB». Если выбрать эту опцию, аппарат приступает к сканированию документов с настройками сканирования по умолчанию. Если требуется изменить настройки сканирования, такие как формат файла или разрешение, выполните следующие действия.
1. Вставьте USB-накопитель в порт USB аппарата.
Загрузите сканируемые оригиналы на стекло экспонирования (изображением вниз) или в податчик оригиналов (изображением вверх).
Нажмите кнопку Сканировать на панели управления.
С помощью кнопок со стрелками выделите пункт USB и нажмите кнопку OK.
Нажмите кнопку 1-2 стороннее копирование на панели управления. Доступны следующие опции двусторонней печати:
• 1 1-сторон. - используется для односторонних оригиналов.
• 1 -> 2-сторон. - используется для двусторонних оригиналов.
 1 с поворотом - создание двусторонних копий с поворотом второй стороны. Изображение второй стороны разворачивается на 180 градусов.
Выберите нужную настройку 2-стороннего копирования с помощью стрелок «вверх» и «вниз» и нажмите кнопку ОК. Доступ к следующим режимам открывается с помощью кнопки Меню:
|
Формат файла
|
Задает формат файла сохраняемого изображения.
|
|
Цвет отпечатков
|
Задает цветовой режим сканируемого изображения.
|
|
Светлее/Темнее
|
Обеспечивает возможность ручной регулировки плотности сканируемых изображений.
|
|
Подавление фона
|
Используется для автоматического уменьшения или удаления темного фона, возникающего при сканировании газет или оригиналов на цветной бумаге.
|
|
Тип оригинала
|
Используется для повышения качества изображения путем выбора типа оригинала.
|
|
Разрешение
|
Задает разрешение изображения. Чем выше разрешение, тем больше размер файла.
|
|
Размер оригинала
|
Используется для указания размера сканируемого изображения.
|
Нажимайте стрелку «вверх» или «вниз», пока на экране не появится нужный режим, затем нажмите кнопку OK. Выберите необходимые настройки и нажмите кнопку OK.
<<<назад
далее>>>
при использовании материалов ссылка на сайт awella.ru обязательна
|